[ノートパソコン] ゲームの際に、FPSが低かったり期待したパフォーマンスが得られなかったりする場合の対処法
ゲーム中のフレームレート(FPS)は、ゲーム体験全体に影響を与える非常に重要な要素です。一般的に、FPSが高いほど、よりスムーズなゲームプレイにつながります。ただし、ゲームのフレームレートは、コンピューターのハードウェアとソフトウェアのスペックによって制限されることがあります。この記事では、ゲーム中に、FPSが低い問題やスタッタリングの問題が発生した場合に考えられる理由と、ゲーム体験を最適化し、向上させる方法をご紹介します。
- ゲームシステム要件の確認
- 電源アダプターの接続確認およびゲーム中の電源モードの調整
- MSI Centerのパフォーマンス最適化
- ゲームの実行に専用グラフィックスカードを使用するためのWindowsのグラフィックス設定
- ゲームのソリッドステートドライブ(SSD)へのインストール
- マシンの温度と冷却状態の確認
- 解像度とグラフィックス設定の調整
- インターネット接続の確認
- BIOSとドライバーが最新であることの確認
ゲームシステム要件の確認
ゲームの公式Webサイトまたはゲーム配信プラットフォームにアクセスして、ゲームのシステム要件を確認してください。ソフトウェアやハードウェアのスペックが要件を下回っている場合は、解像度やグラフィックス設定を調整してゲーム体験を最適化します。
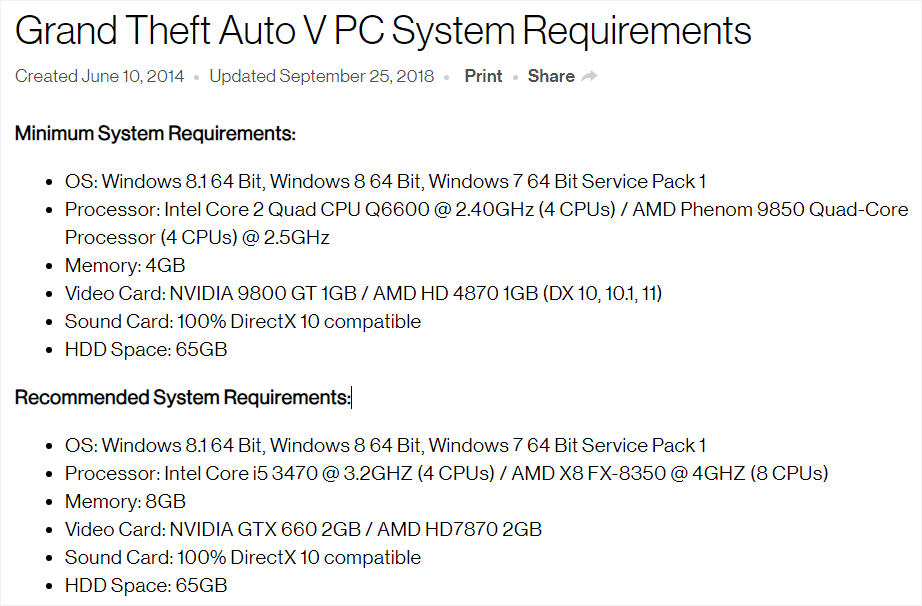
システム要件の例として、Grand Theft Auto Vを使用します。
電源アダプターの接続確認およびゲーム中の電源モードの調整
ゲーム実行中に付属の電源アダプターが接続されているようにしてください。ノートパソコンは、電源アダプターに接続しているときに(ACモード)、最高のパフォーマンスを発揮します。さらに、以下の手順に従って、Windowsの電源モードを[Best Performance(最適なパフォーマンス)]に設定してください。
1. タスクバーで[Power, sleep and battery settings(電源、スリープ、およびバッテリー設定)]を検索し、[Open(開く)]をクリックします。
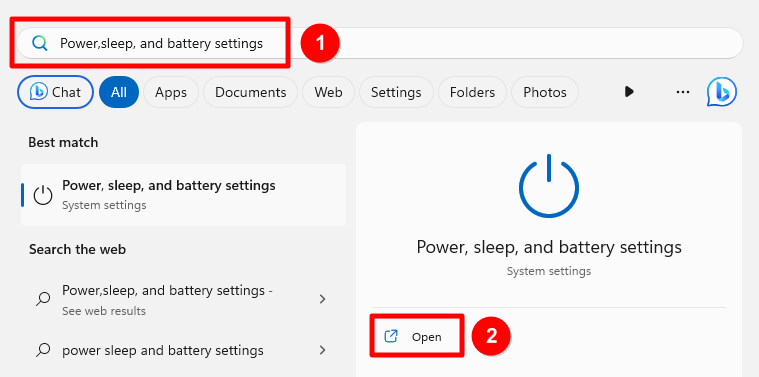
2. 電源モードを[Best Performance(最適なパフォーマンス)]に設定します。
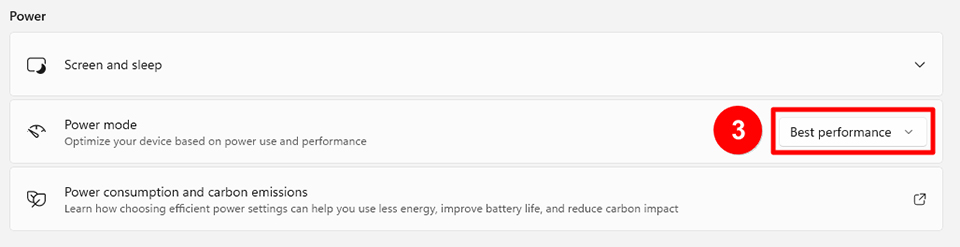
MSI Centerのパフォーマンス最適化
MSI Centerは、MSIゲーミングシリーズデバイス用に設計された専用アプリケーションで、ゲーマーやその他のユーザーに最適化されたパフォーマンスと効率を提供します。
MSI Centerを開きます→[Features(機能)]→[User Scenario(ユーザーシナリオ)]→[Extreme Performance(エクストリームパフォーマンス)]を選択します。
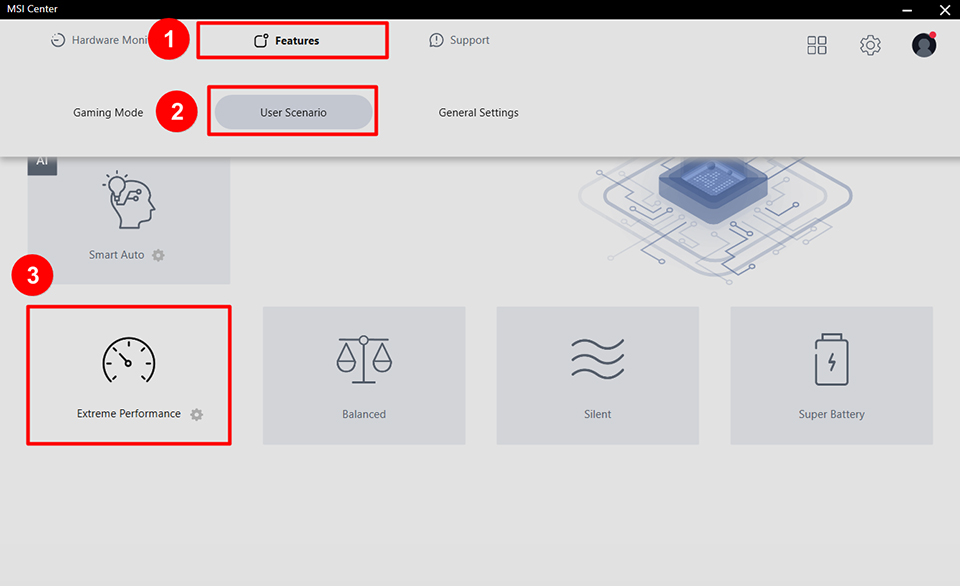
Extreme Performanceモードを使用すると、AAAゲームのゲーミングパフォーマンスが向上します。一部のCPU/GPUでは、詳細設定にアクセスすると、オーバークロックが可能になります。
MSI Centerの詳細については、[ノートパソコン] MSI Centerを参照してください。
ゲームの実行に専用グラフィックスカードを使用するためのWindowsのグラフィックス設定
専用グラフィックスカードは通常、内蔵グラフィックスよりも高いグラフィックス性能を発揮します。コンピューターに専用グラフィックスカードが搭載されている場合、ゲームやグラフィックデザインソフトウェアなど、より多くのグラフィックス処理を必要とするアプリケーションでは、専用グラフィックスカードを使用して、より優れたパフォーマンスを発揮できするように設定することを推奨します
注: 一部のアプリケーションでは、ハードウェアメーカーのコントロールパネル(NVIDIA Control PanelやAMD Radeon Softwareなど)のグラフィックス設定よりも、独自のWindowsグラフィックス設定を優先する場合があります。Windowsのグラフィックス設定とグラフィックスカードメーカーのコントロールパネルの両方で設定を同期させることをお勧めします。
1. タスクバーで[Graphics settings(グラフィックス設定)]を検索し、[Open(開く)]をクリックします。
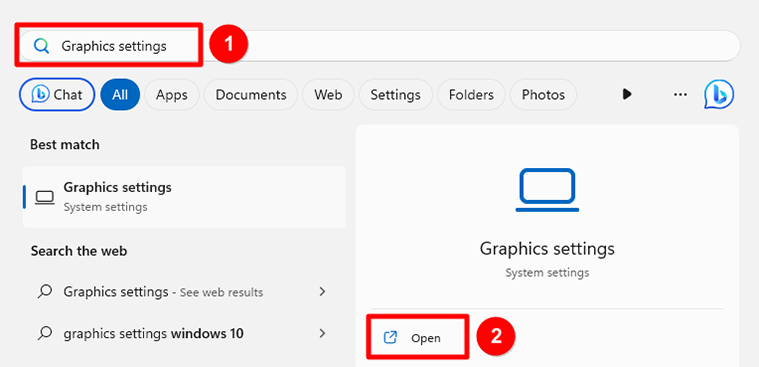
2. ドロップダウンメニューで、[Classic App(クラシックアプリ)]または[Microsoft Store App(Microsoft Store)]のいずれかを選択して、設定するアプリケーションを選択します。 リスト内でアプリケーションが見つからない場合は、直接[Browse(参照)]をクリックして、手動でアプリケーションを選択できます。
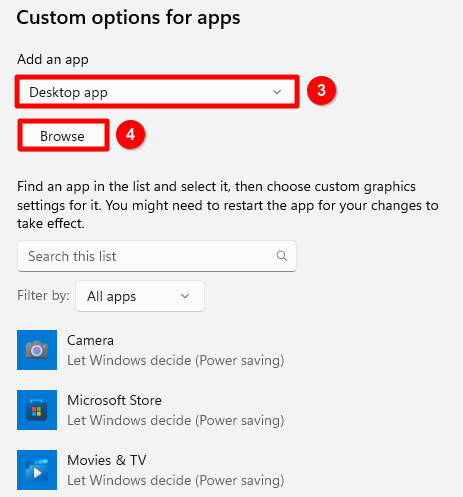
3. 設定するアプリケーションを見つけたら、[Options(オプション)]をクリックします。
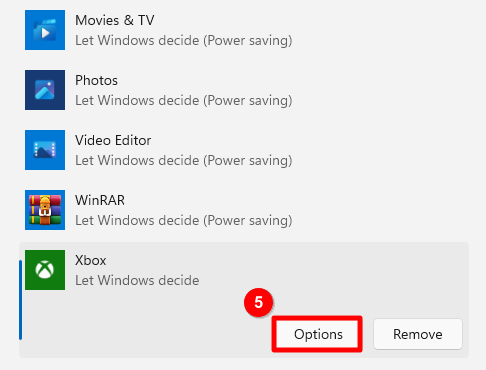
4. グラフィックス設定で、専用グラフィックスカードを優先するように、[High Performance(高パフォーマンス)]を選択したら、[Save(保存)]をクリックします。
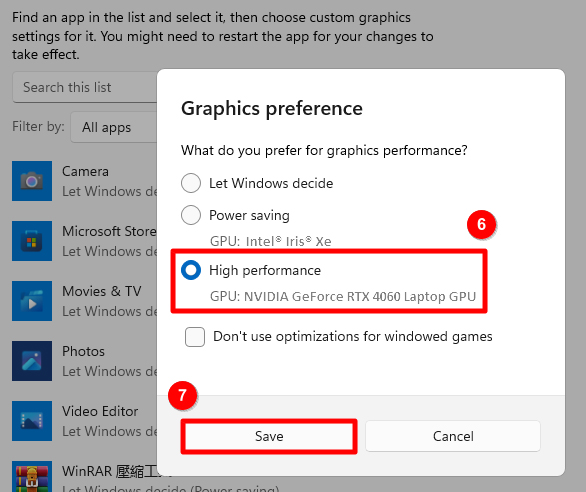
ゲームのソリッドステートドライブ(SSD)へのインストール
ソリッドステートドライブ(SSD)は、従来のハードディスクドライブ(HDD)に比べて読み込み速度が高速です。通常は、ゲームをSSDに保存すると、ゲーム体験が向上します。高品質のグラフィックスを大量に読み込む必要がある一部のAAAゲームでは、SSDによってフレームレート(FPS)が向上することさえあります。
マシンの温度と冷却状態の確認
システムの安定性を確保するため、マシンの温度が高くなり過ぎると、適正な動作温度を維持するために自動的に電力と動作周波数を下げることがあります。これにより、ゲーム中にFPSの低下やゲームのスタッタリングにつながる可能性があります。
[ノートパソコン] ノートパソコンが自動的にシャットダウン/再起動する場合の対処方法を参照して、CPUとGPUの温度をチェックし、マシンの温度をモニターしてファン速度を適宜調整する方法を確認してください。
解像度とグラフィックス設定の調整
ゲームの解像度とグラフィックス設定は、フレームレート(FPS)に影響を与える非常に重要な要素の1つです。これらの設定をハードウェアのスペックに応じて適切に調整することで、よりスムーズなゲーム体験が可能になります。
FPSに大きな影響を与える一般的な設定には、解像度、シャドウ、グローバルイルミネーション、リフレクション、レイトレーシングなどがあります。ゲーム体験を向上させるために、これらの設定を調整することを推奨します。
インターネット接続の確認
インターネット接続が必要なオンラインゲームの場合、ネットワーク環境が悪いと大きな遅延が生じる可能性があります。ゲーム中のネットワークのトラブルシューティングについては、[ノートパソコン] ゲームプレイ中のネットワーク遅延の問題を解決する方法を参照してください。
BIOSとドライバーが最新であることの確認
ソフトウェアを更新すると、システムの安定性やパフォーマンスが向上し、既知の問題が解決することがあります。以下の記事を参考に、BIOSとドライバーが最新であることを確認してください。
上記のトラブルシューティングと設定を試しても問題が解決しない場合は、MSIのカスタマーサービスセンターにお問い合わせください。
参考情報と関連記事
[ノートパソコン] ノートパソコンが自動的にシャットダウン/再起動する場合の対処方法




