[ノートパソコン]BIOSの更新方法
MSIノートパソコンに問題が発生した場合、BIOSの更新が問題解決に役立つことがあります。BIOSを更新する2つの方法を以下に紹介します。
注:
- 1.BIOS更新中は電源を抜かず、Keyboardのキーやマウスを押したり、デバイスの抜き差しをしたりしないように注意してください。更新に失敗すると、デバイスが起動しなくなる可能性があります。
- 2.BIOSを更新する前に、この記事に書かれている手順を注意深くお読みください。実行が難しい場合は、コンピューターを最寄りのMSIサービスセンターに送付して、更新することを推奨します。
- 3.更新中にプログレスバーが動かなくなったり、画面が固まったりした場合は、さらに3~5分ほどお待ちください。現象が解消されない場合は、MSIカスタマーサービスセンターにお問い合わせください。
- 4.BIOS画面はマザーボードの違いにより異なる場合がありますので、手順について懸念事項がありましたら、MSIカスタマーサービスセンターにお問い合わせください。
BIOSメニューからの更新
BIOSファイルのダウンロード
1. MSI Webサイト右上の[Magnifier(虫眼鏡)]アイコンをクリックします。例として、Raider GE78 HX 13Vを使用します。右上の[Search(検索)]アイコンを選択し、「Raider GE78 HX 13V」と入力し、[Enter]キーを押して検索します。
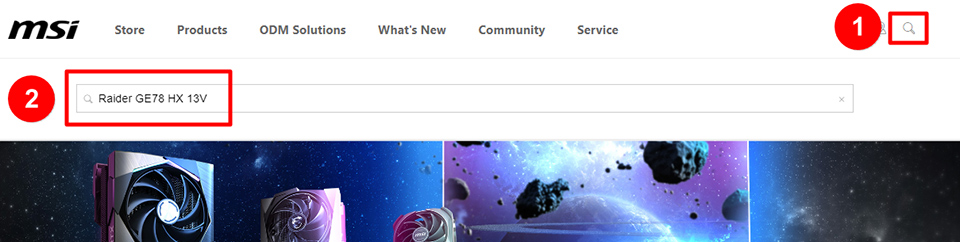
2. [Download(ダウンロード)]をクリックします。
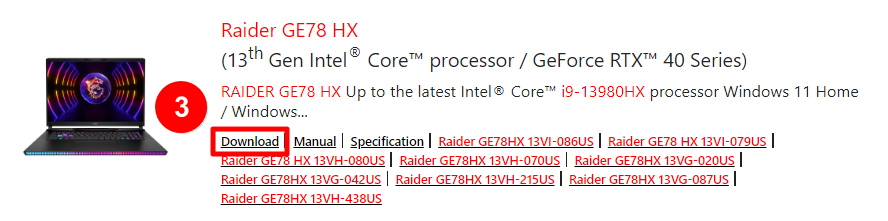
3. モデルを選択します。
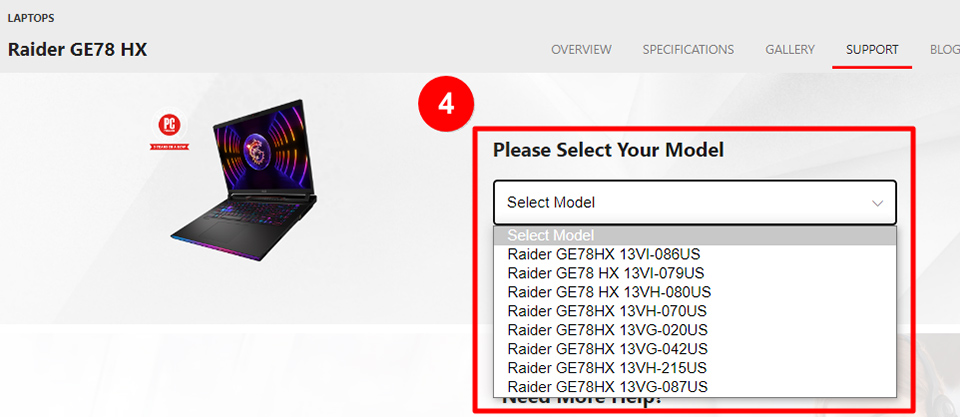
4. BIOSメニューからBIOSファイルをダウンロードします。
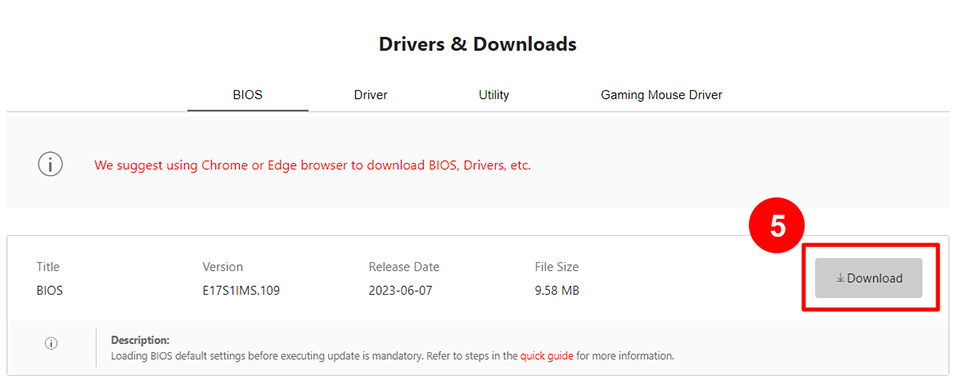
BIOSディスクの作成
1. USBフラッシュドライブをコンピューターに接続し、USBフラッシュドライブを右クリックして、[Format(フォーマット)]を選択します。
注: フォーマットすると、USBドライブ内のすべてのデータが消去されます。このステップでは、USBフォーマットをFAT32に変換する必要があります。NTFSやexFATなど、他のフォーマット形式のUSBフラッシュドライブを使用すると、BIOSの更新ができません。
フラッシュドライブがすでにFAT32である場合はフォーマットする必要はなく、直接ステップ3から続行できます。
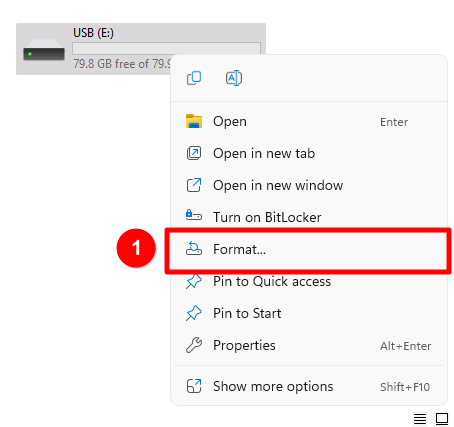
2. [File System(ファイルシステム)]で[FAT32]を選択します→[Start(開始)]を選択します。
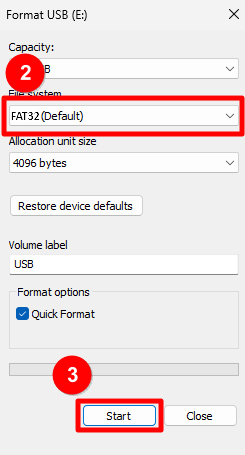
3. ダウンロードしたBIOSファイルを展開し、USBフラッシュドライブにコピーします。
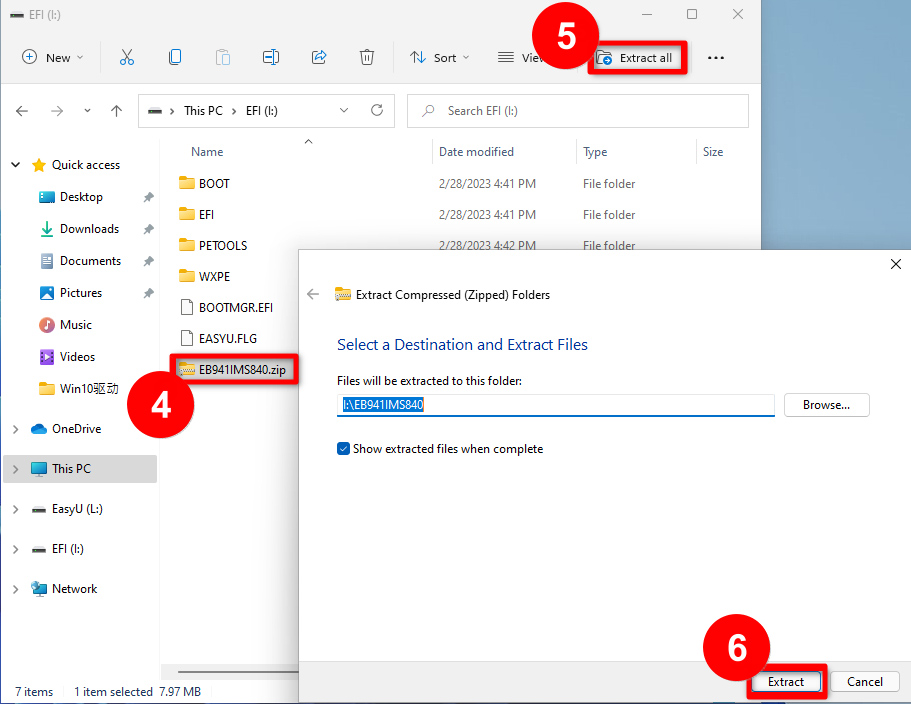
BIOSの更新
1. BIOSファイルの入ったフラッシュドライブをコンピューターに挿入し、コンピューターを再起動します。MSIロゴが表示されたら、[Delete]キーを押し続けて、BIOSインターフェースに入ります。
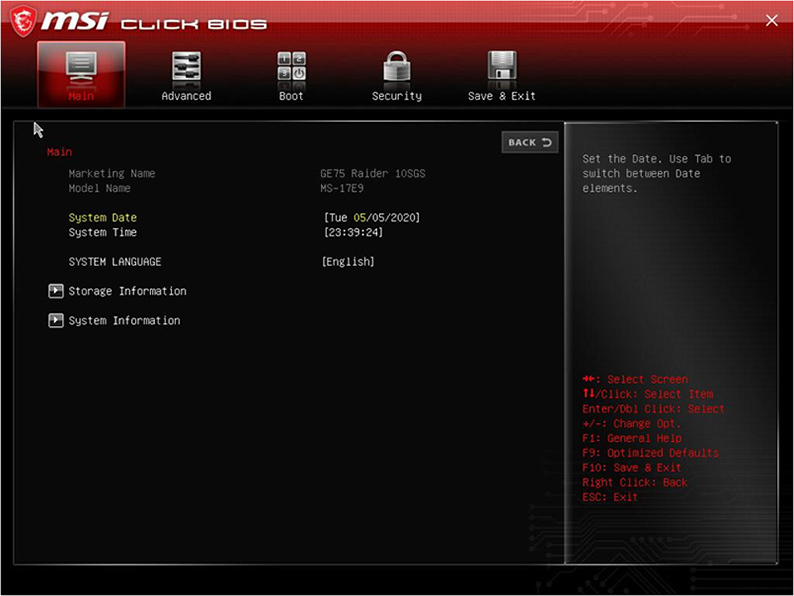
2. 矢印キーを使用して[Advanced(詳細)]ページに切り替え、下矢印キーを使用して[UEFI BIOS Update(UEFI BIOSの更新)]オプションに移動し、[Enter]キーを押して次のステップに進みます。
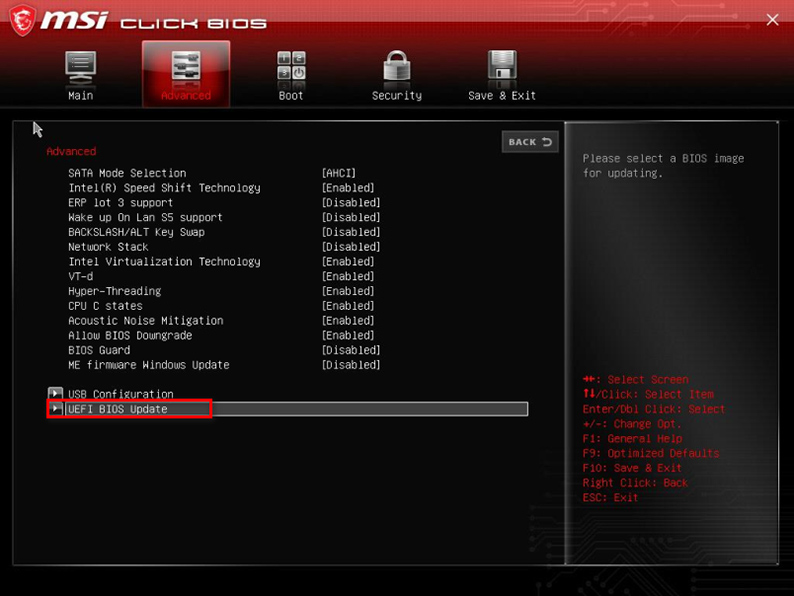
3. [UEFI BIOS Update(UEFI BIOSの更新)]オプションで、[Enter]キーを押して次のステップに進みます。
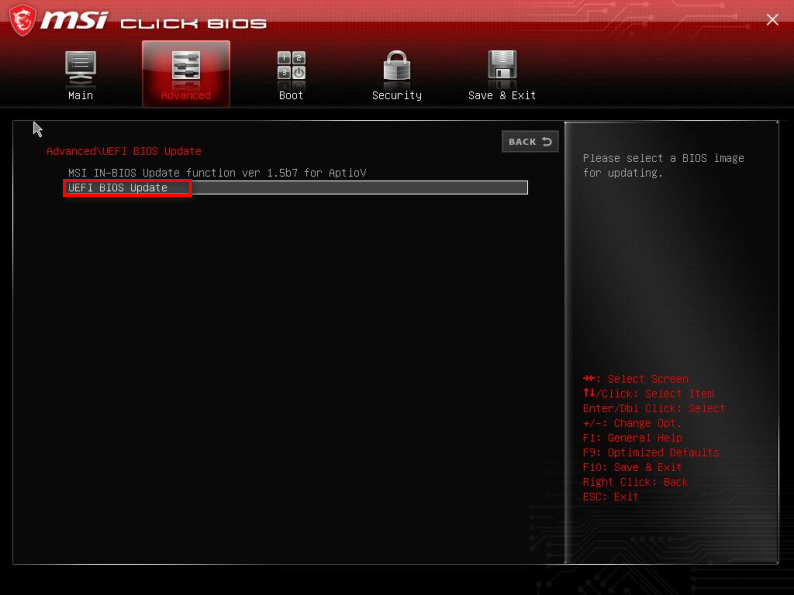
4. BIOSファイルが保存されている場所を選択し、[Enter]キーを押して次のステップに進みます。
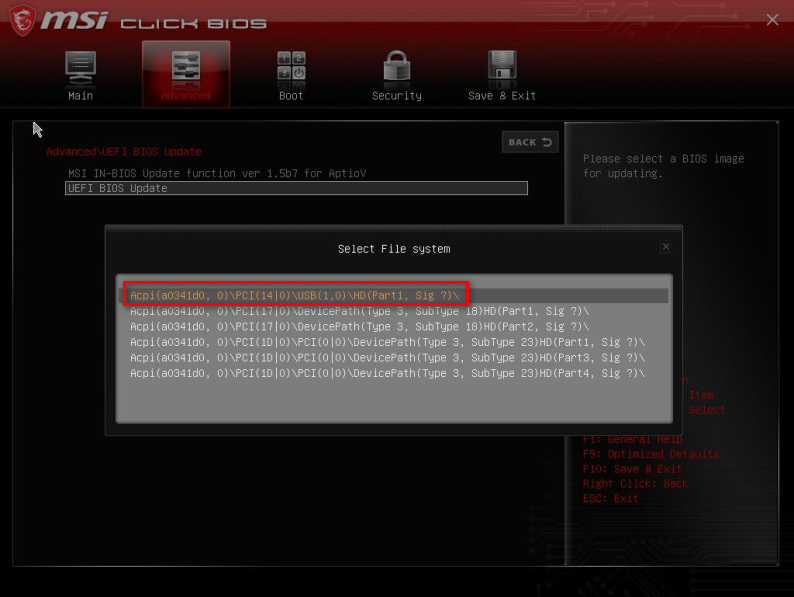
5. BIOSファイルを選択し、[Enter]キーを押して次のステップに進みます。
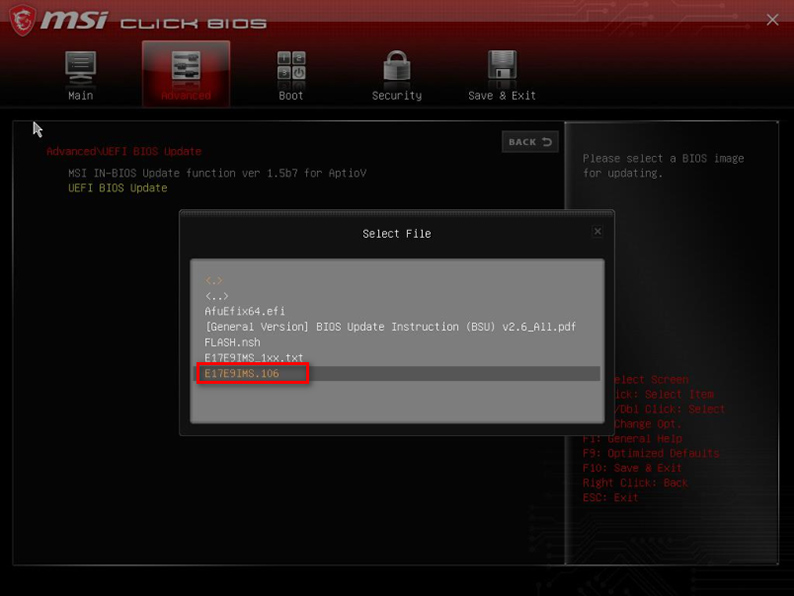
6. BIOSを更新するかどうかを確認するメッセージが表示されたら、[Yes(はい)]を選択して次のステップに進みます。
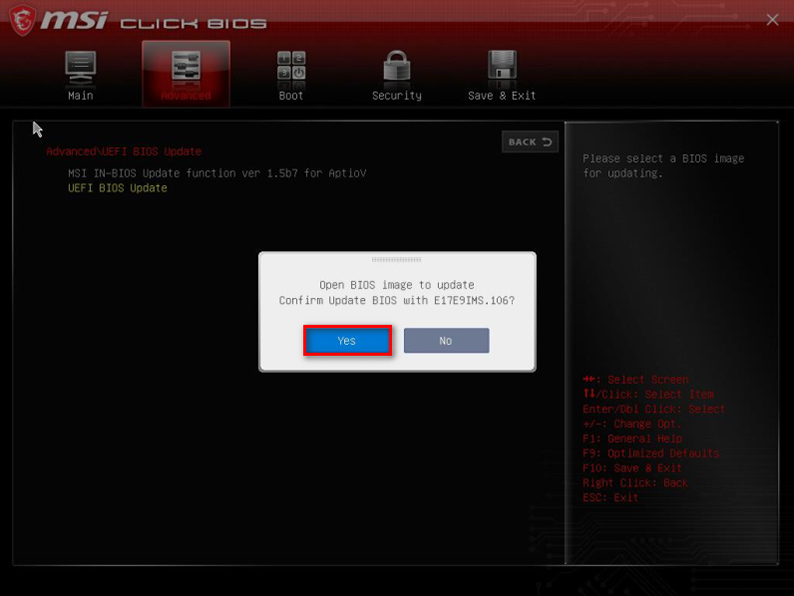
7. [Yes(はい)]を選択すると、再起動の必要を伝えるプロンプトが表示されます。[OK]をクリックして次のステップに進みます。
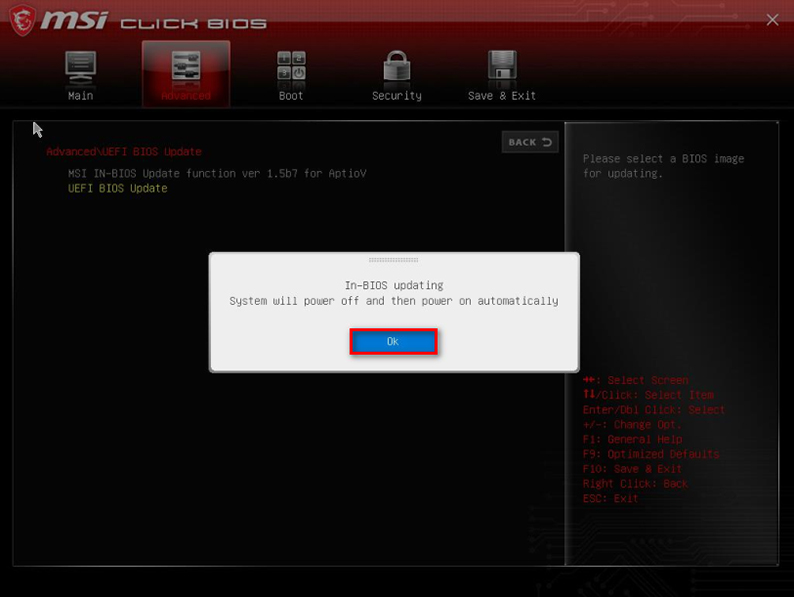
8. システムが再起動すると、自動的にBIOS更新ページに入ります。[Proceed with flash update(フラッシュ更新に進む)]オプションで[Enter]キーを押して、BIOS更新プログラムに入ります。
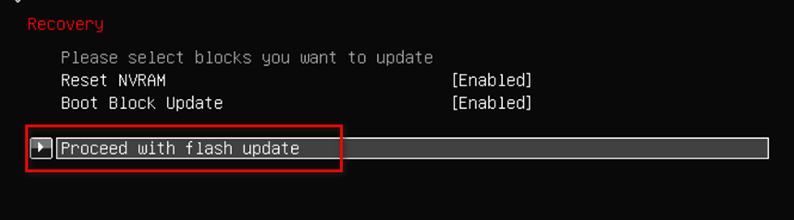
9. [Flash update completed. Press any key to reset the system/Press enter key to reset the system.(フラッシュ更新が完了しました。任意のキーを押してシステムをリセットしてください/Enterキーを押してシステムをリセットしてください。)]というプロンプトが表示されたら、BIOS更新が正常に完了したことを意味します。対応するキーをクリックしてコンピューターを再起動します。
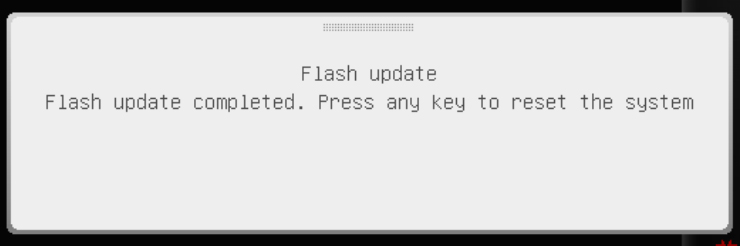
Windows UpdateによるBIOSの更新
Windows 11
1. [Settings(設定)]を開きます。
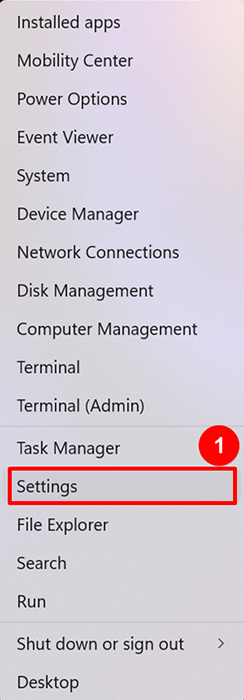
2. 以下のページに移動します。
[Windows Update]→[Advanced options(詳細オプション)]。
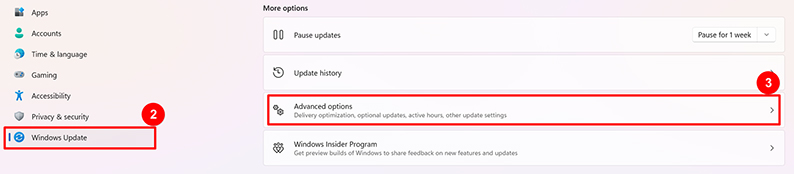
3. [Optional updates(オプションの更新プログラム)]をクリックします。
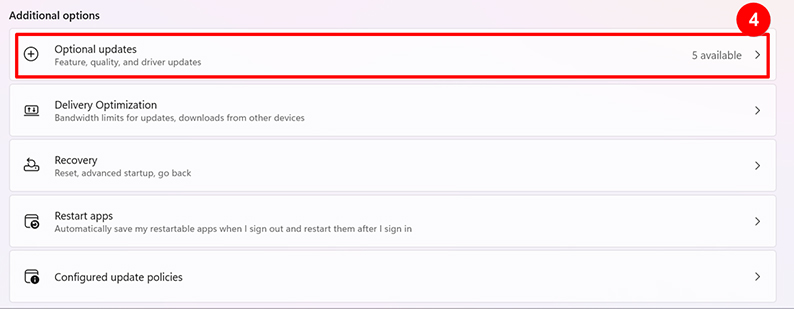
4. プルダウンメニューを展開します。
5. 5. [Micro-Star International Firmware]を選択し、[Download & install(ダウンロードとインストール)]をクリックします。
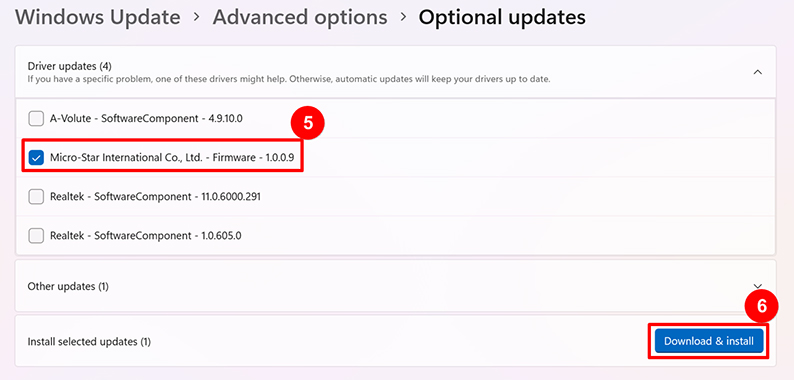
6. 更新が完了するまで待ち、ノートパソコンを再起動します。
Windows 10
1. [Settings(設定)]を開きます。
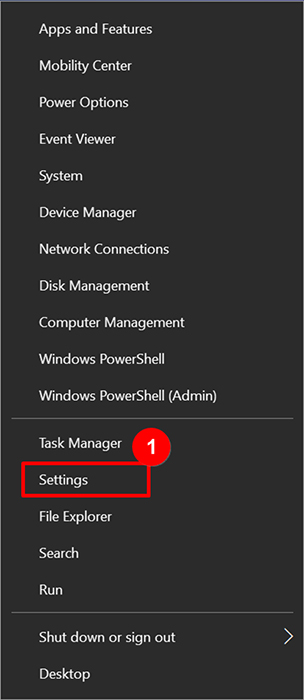
2. [Update & Security(更新とセキュリティ)]をクリックします。
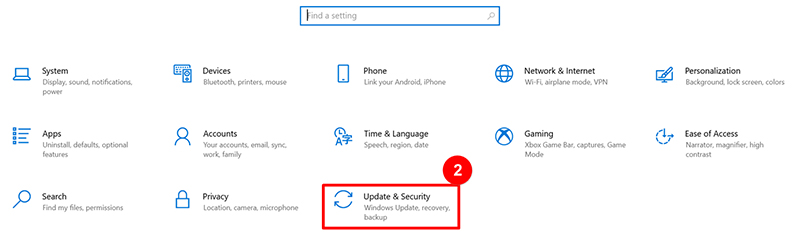
3. [View optional updates(オプションの更新プログラムを表示)]をクリックします。
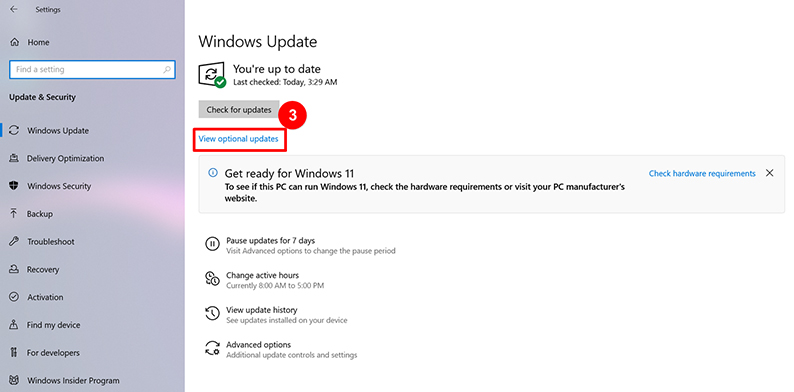
4. プルダウンメニューを展開します。
5. [Micro-Star International Firmware]を選択し、[Download & install(ダウンロードとインストール)]をクリックします。
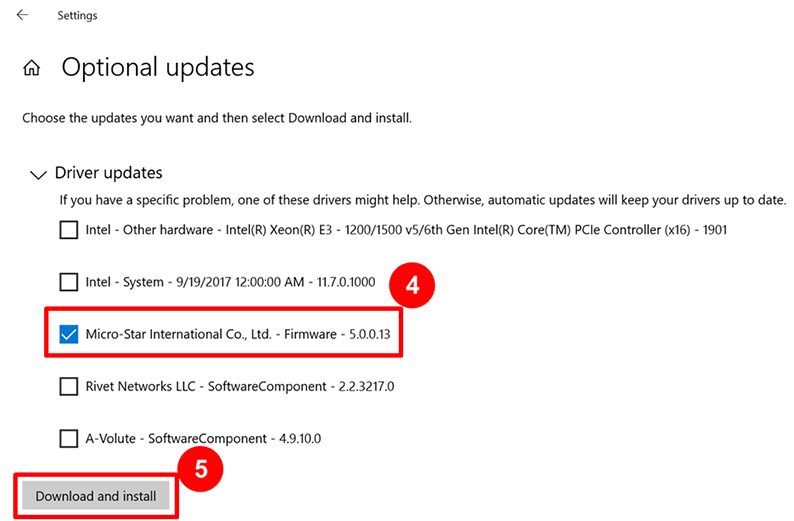
6. 更新が完了するまで待ち、ノートパソコンを再起動します。




