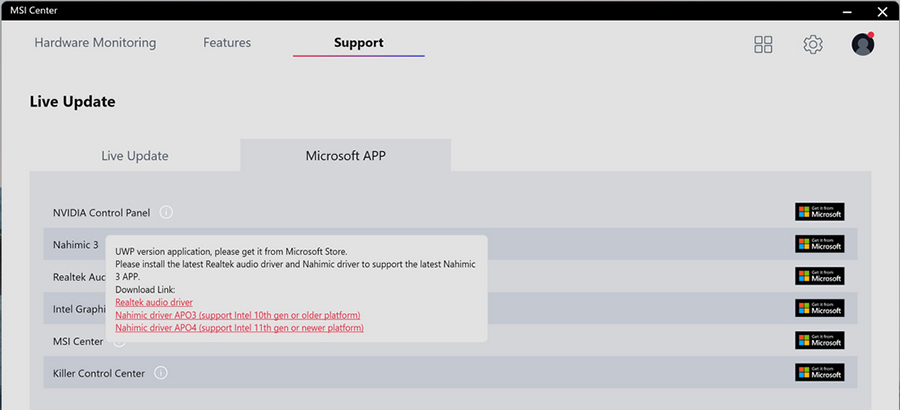MSI Center
MSI Centerは、MSIのGamingシリーズ専用に作成されたアプリケーションで、最適化されたパフォーマンスと効率性をゲーマーや多様なユーザーに提供します。この記事で扱われていない機能や詳細については、MSI Centerの全機能について詳しく説明されているMSI Centerユーザーガイドを参照してください。
- Gaming Mode
- User Scenario
- General Settings
- Mystic Light
- System Diagnosis
- Hardware Monitoring
- Live Udpate
Gaming Mode
MSI Gaming Modeでは、プレイしているゲームに最適なビジュアルとオーディオのライティング設定となるように自動調整する機能が提供されており、優れたゲーム体験がもたらされます。
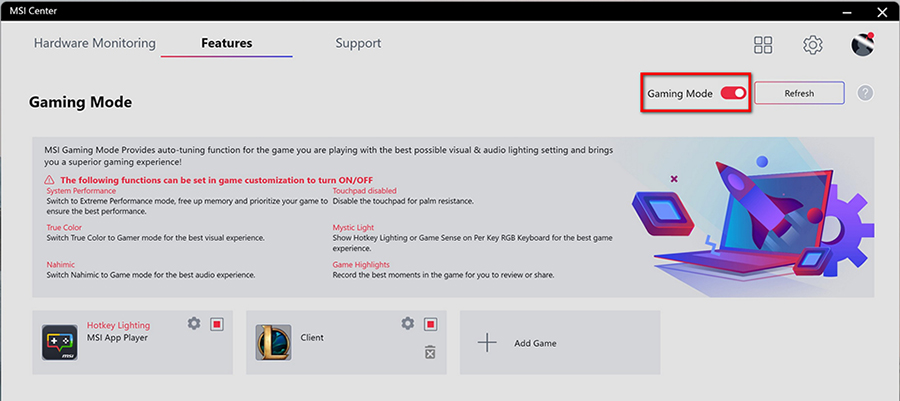
- Gaming Modeをオンにする方法 1. スイッチをオンにすると、選択したゲームのGaming Modeが適用されます
2. クリックすると、[Gaming Mode Options(ゲーミングモードオプション)]ダイアログボックスが表示されます。
3. [Gaming Mode Options(ゲーミングモードオプション)]ダイアログボックスで、対応している機能を確認し、クリックして各機能のオン/オフを切り替えることができます。
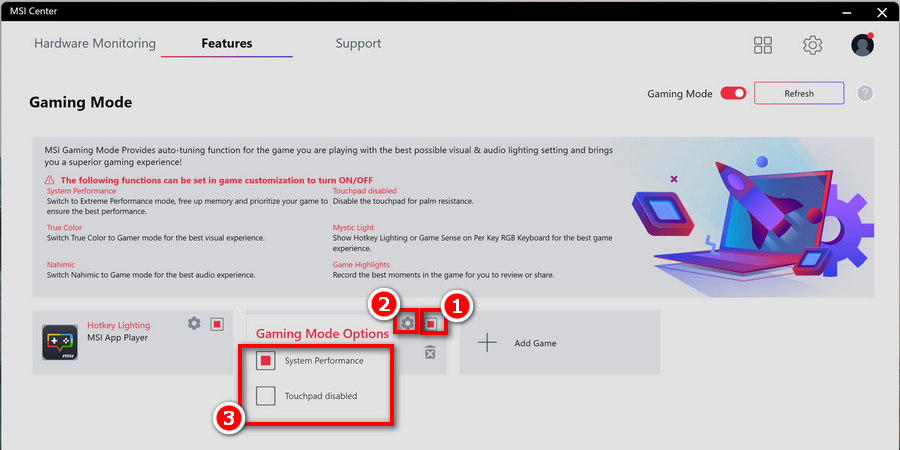
注意: 各ゲームにおいて、[Gaming Mode Options(ゲーミングモードオプション)]ダイアログボックスには、対応している機能のみが表示されます。
User Scenario
使用ニーズに応じて、さまざまなモードを選択できます。
- Extreme Performance: AAAゲーム向けに最高のパフォーマンスを引き出す強力なモードです。特定のCPU/GPUでは、詳細設定でオーバークロックが可能です。
- Balanced: Balancedモードでは、パフォーマンスとバッテリーのバランスが取られます。
- Silent: Silentモードでは、ファンの音が小さくなります。
- Super Battery: Super Batteryモードでは、消費電力が抑制され、基本的なニーズに対応します。
- User: Userモードでは、ユーザーがパフォーマンスレベルやファンスピードを決定できます。特定のCPU/GPUでは、詳細設定でパフォーマンスレベルをTurboに切り替えると、オーバークロックが行われます。
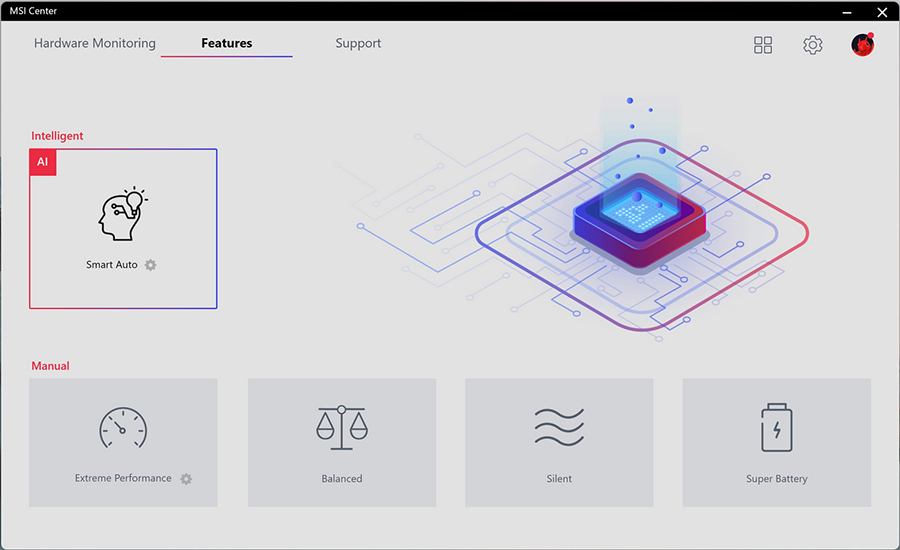
[Extreme Performance(エクストリームパフォーマンス)]が選択されている場合、OCオプションを使用してGPUのオーバークロックが可能です。[Extreme Performance(エクストリームパフォーマンス)]の右下にある[Gear(歯車)]アイコンにマウスカーソルを移動してクリックします。
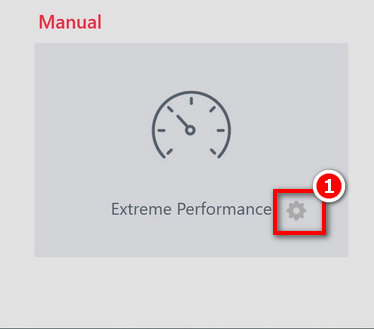
[Save(保存)]をクリックして、設定を保存します。
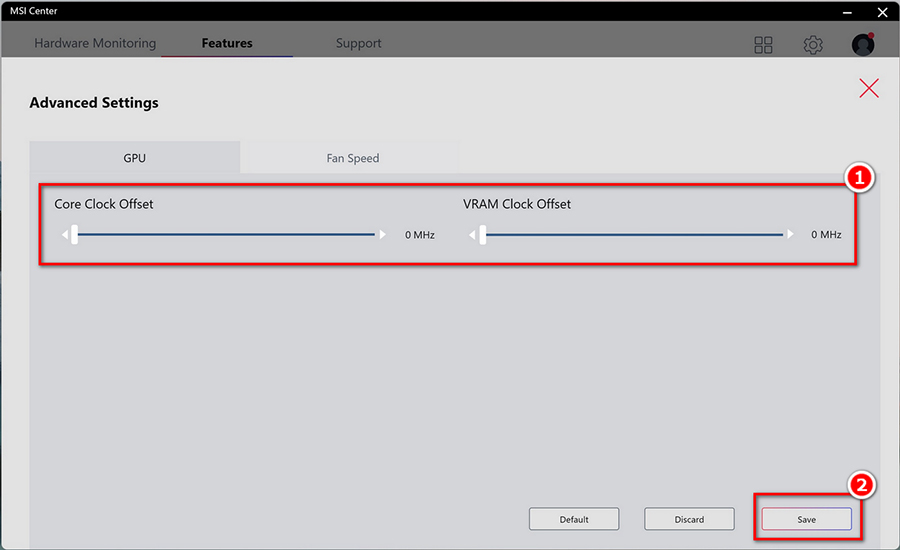
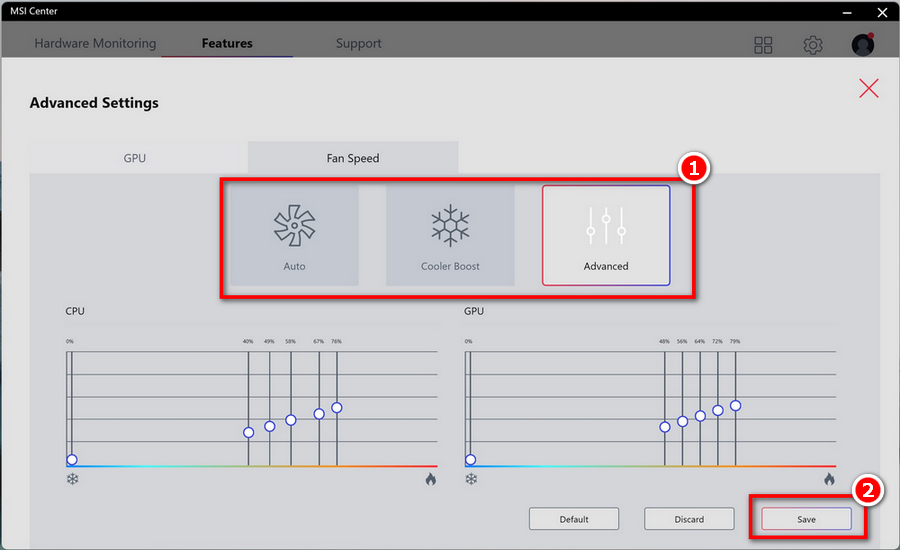
General Settings
MSI Centerで[Features (機能)] > [General Settings(一般設定)]の順に移動します。このページでいくつかの一般設定を有効/無効にできます。
たとえば、キーボードのWindowsキーの有効/無効、カメラヘッド機能の有効/無効、MSHybridグラフィックスモード/ディスクリートグラフィックスモードの選択などです。
注: ここに記載されている機能は、モデルによって異なる場合があります。
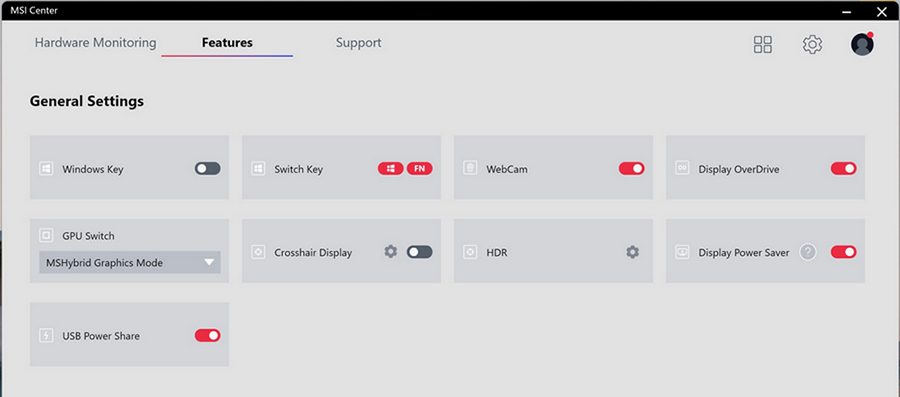
Mystic Light
Mystic Lightの機能により、MSIおよびパートナー製品のLEDライトエフェクトを、ユーザーがコントロールできます。一部の旧製品ついては、製品サービスページから該当するLEDコントロールソフトウェアをダウンロードしてください。
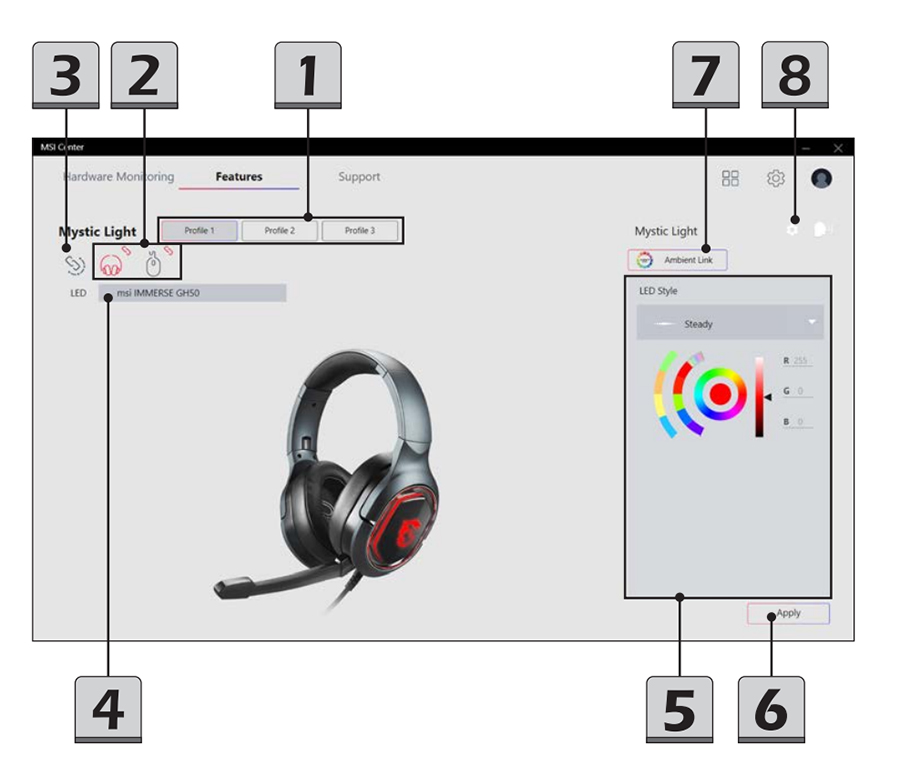
-
1. [Profile(プロファイル)]: [Profile 1~3(プロファイル1~3)] に独自のLEDライトエフェクトを設定します。[Profile(プロファイル)]ボタンの1つをクリックして選択します。
2. [Device SYNC(デバイス同期)]: 選択したLEDライトエフェクトを特定のデバイスにのみ同期させます。
3. [ALL SYNC(全て同期)]: 選択したLEDライトエフェクトを、接続しているすべてのデバイスに同期させます。
4. [Device name(デバイス名)] 5. [LED Style(LEDスタイル)]の設定: LEDライトエフェクト、色、スピード、輝度レベルをここで設定します。各ライトエフェクトモードで使用できるオプションは、デバイスによって異なる場合があります。
6. [Apply(適用)]ボタン: クリックすると、すべての選択内容が有効になります。
7. [Ambient Link]: クリックしてAmbient Linkにアクセスします。
8. [設定(Settings)]: クリックして、Mystic Lightの設定ページに移動し、サードパーティ製デバイスを選択します。
System Diagnosis
System Diagnosisでは、ノートPCのバッテリーやシステムの状態をリアルタイムで確認できます。Battery Masterを使用して、より賢くバッテリーを管理し、System Checkerを使用してストレージとメモリーの使用状況を解析します。
• System Checker.
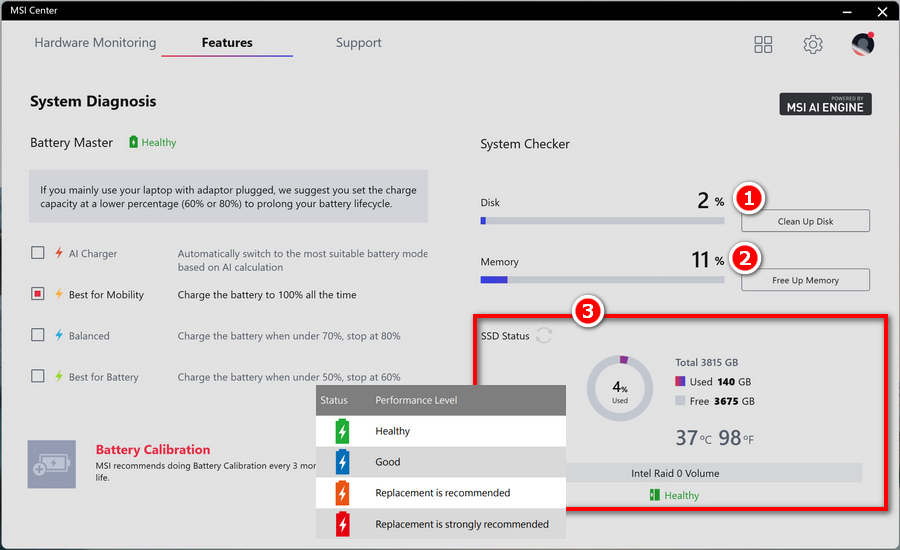
-
1. ディスクをクリーンアップするには、[Clean Up Disk(ディスクのクリーンアップ)]を右クリックして[Disk Cleanup for Windows(Windowsのディスククリーンアップ)]のダイアログウィンドウを表示し、画面の指示に従ってディスクをクリーンアップします。
2. メモリーを解放するには、マウスカーソルを[Free Up Memory(メモリーを解放する)]に移動して、右クリックします。
3. [SSD status(SSDステータス)]では、SSDのモデル、容量、温度、ヘルスステータスに関する情報を提供します。ユーザーは、SSDのアイコンの色で、SSDのヘルスステータスを見分けることができます。
• Battery Master
ここでは、バッテリーヘルスの表示、バッテリー充電モードの選択、バッテリーキャリブレーションの実行が可能です。
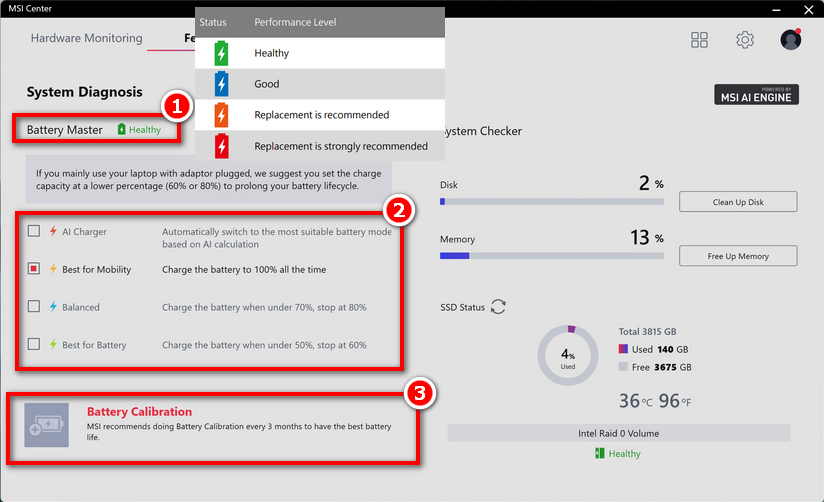
-
1. ユーザーは、バッテリーアイコンの色で、バッテリーヘルスのステータスを見分けることができます。
2. 用途に応じて適切なバッテリーモードを選択します。
• AI Charger: AIの計算に基づいて、最適なバッテリーモードに自動で切り替わります。
• Best for Mobility: バッテリーを常に100%まで充電します。
• Balanced: 70%未満で充電し、80%で充電を停止します。
• Best for Battery: 50%未満で充電し、60%で充電を停止します。
3. Battery Calibration
MSIは、最適なバッテリー寿命を得るために、3か月ごとにバッテリーキャリブレーションを行うことをお勧めします。
Hardware Monitoring
CPU使用率とGPU使用率をリアルタイムで表示します。
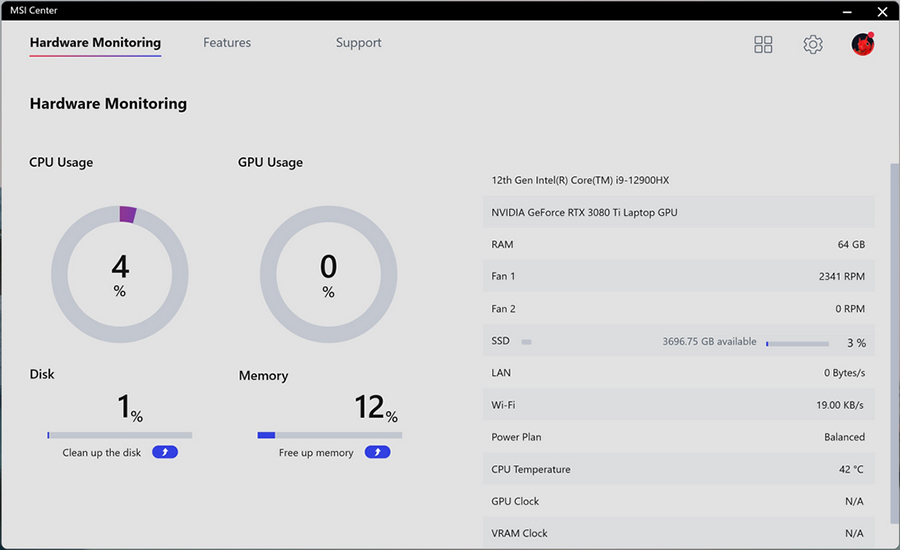
Live Update
この機能は、システムを自動的に解析し、更新可能な最新のドライバーとツールソフトウェアをすべて一覧表示します。
[Scan(スキャン)]をクリックします→ インストールまたは更新するドライバーを選択します→[Download(ダウンロード)]をクリックします。
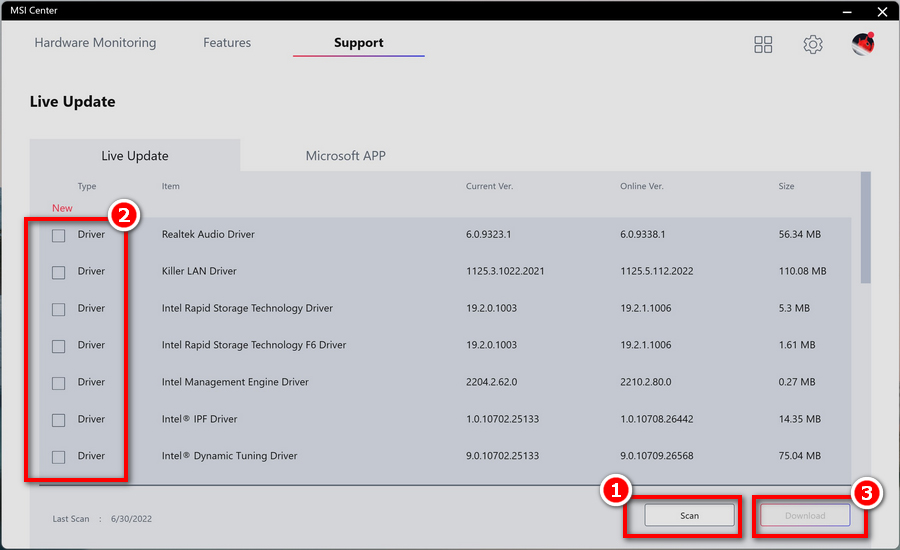
一部のドライバーでは、ソフトウェアが自動的にインストールを行います。インストールの完了後に再起動してください。
直接インストールできないドライバーの場合、ダウンロード後に展開されたフォルダーがポップアップ表示されます。インストール方法については、ドライバーの更新方法を参照してください。具体的なインストール方法は、MSI公式Webサイトのサポートページも参照できます。
• Microsoft APP
この機能を初めて使用するには、Live Updateによるシステムの解析が必須です。必要なアプリを選択し、画面の指示に従ってアプリをダウンロードします。