MSI MYSTIC LIGHTの使い方
Step 1
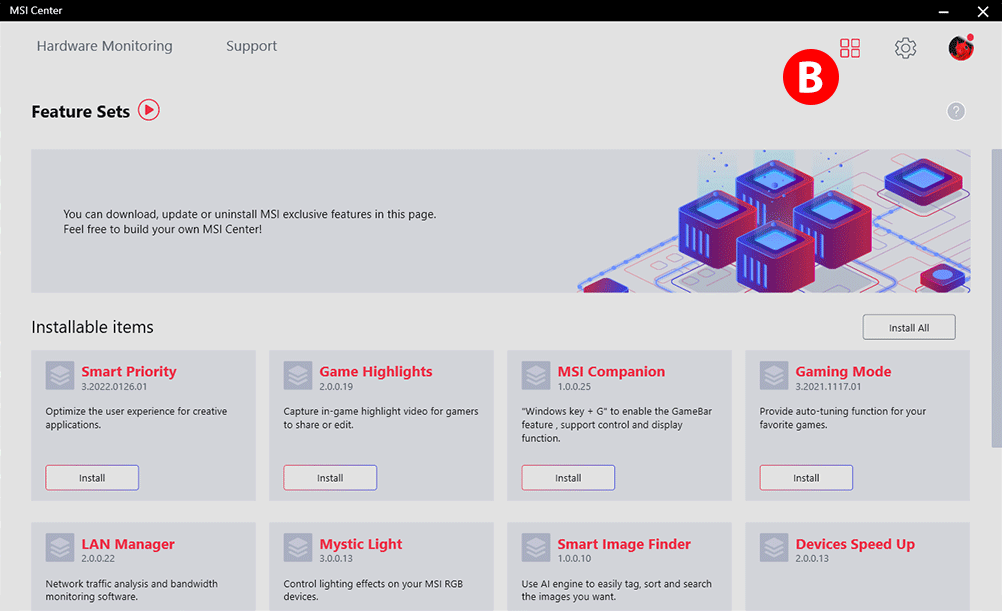
手順1:ダウンロード
- AMSI Center ソフトウェア (または該当するソフトウェア) をここから、または MSI 製品ページの [サポート] タブからダウンロードします。システムをインストールして再起動します。
- BMSI センターを起動します。右上の「
 」をクリックして機能セットをアクティブにします。
」をクリックして機能セットをアクティブにします。 - C「機能セット」タブをクリックし、「Mystic Light」項目を見つけます。
- Dミスティック ライトの「インストール」アイコンをクリックして、ミスティック ライトを所定の位置に設定します。
Step 2
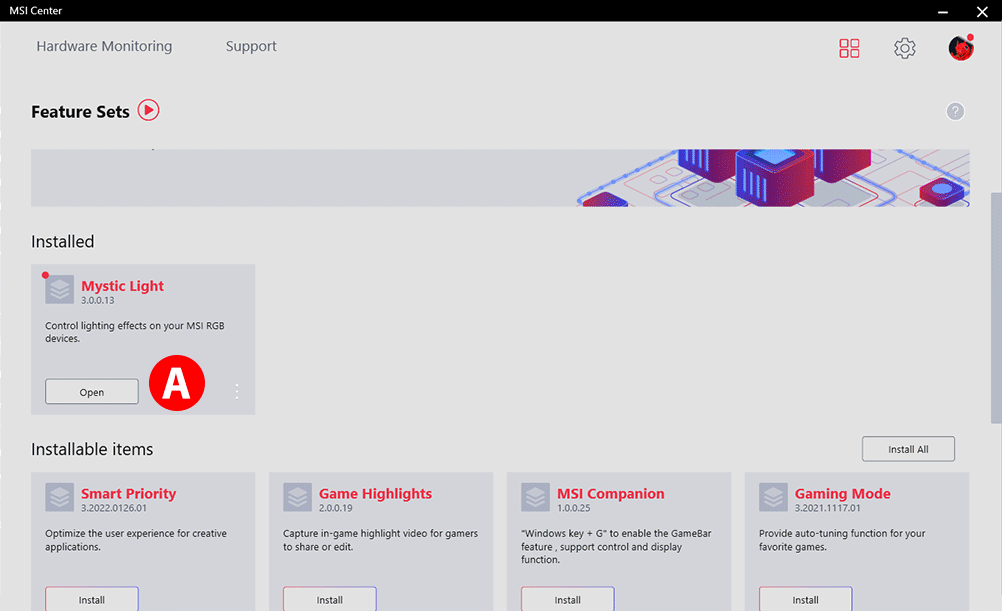
手順2:検出
- AホームタブのMystic Lightのアイコンをクリックしてユーティリティを開きます。
- Bコントロールパネルの上部に自動検出された製品がリストが表示されます。
Step 3
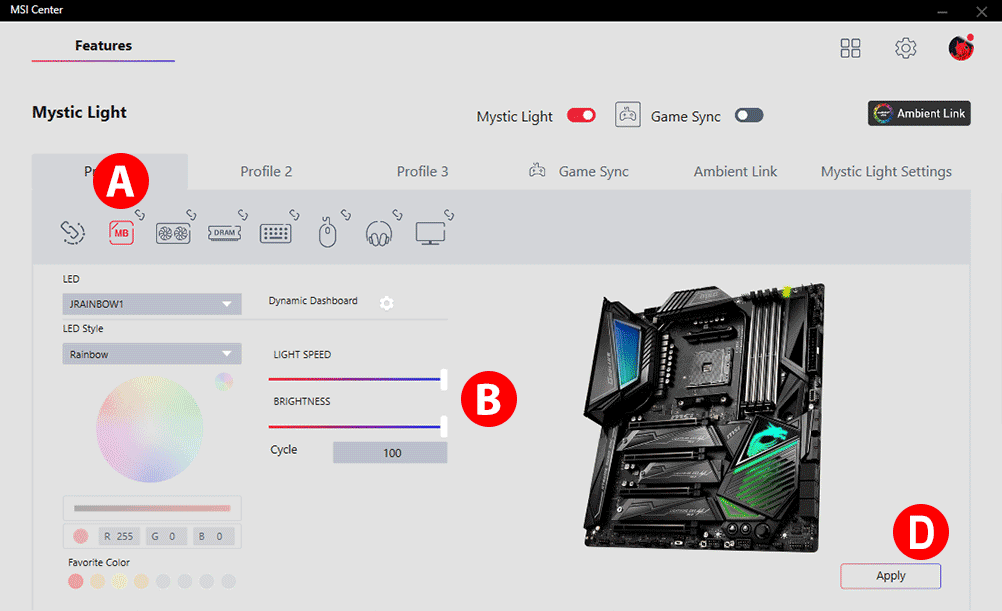
手順3:カスタマイズ
- A製品のアイコンをクリックして、各製品のRGB LEDを調整します。
- Bお好みのLED style、カラー、エフェクト、光るスピード、明るさを選択し、「適用」ボタンをクリックして設定を保存します。
- CRGB PC Lighting Sync:左上の大きな鎖アイコンをクリックすると、RGB LEDライトエフェクトを全ての製品に同期させることができます。ライトエフェクトも、前述の方法で調整可能です。
- D製品ごとに設定を変更することもできます。設定を変更するには、製品アイコンの下にある赤色の鎖アイコンをクリックして、鎖の色をグレーに変えます。壊れた鎖のアイコンは製品が同期していないことを表します。
Mystic LightおよびMSI Centerのソフトウェアインストールに関する詳細はここからマニュアル(英語)をダウンロードしてご確認ください。
よくあるご質問
Mystic Lightソフトウェアとは何ですか?
MYSTIC LIGHTソフトウェアは、MSIのウェブサイトまたはMSI Centerから(製品のダウンロードページ參照)ダウンロードできるアプリケーションです。MSIおよびパートナー製品のRGB LEDライトエフェクトをコントロールできます。
Mystic Light SYNCとは何ですか?
Mystic Light Extensionとは何ですか?
Mystic Light Extensionは、Mystic Lightソフトウェアの機能で、オンボードのJRGB / JRainbow / JCorsairピンヘッダを使用してパートナー製品(RGB LEDテープ、RGB PCファン、RGB PCケースなど)のカラーやライトエフェクトを制御するものです。
- JRGB (4ピン / ピン定義: 12V/G/R/B): JRGBピンヘッダは、非アドレサブルの単色5050 RGB LEDソリューションに最大3A(12V)の電力を供給します。
- JRAINBOW (3ピン / ピン定義: 5V/D/-/G):JRainbowピンヘッダは、アドレサブルWS2812 RGB LED(ARGB)ソリューションに最大3A(5V)の電力を供給し、レインボーカラーを発光します。
- JCORSAIR (3ピン / ピン定義: 5V/D/G):JCorsairピンヘッダは、Mystic Lightソフトウェアに対応するCORSAIRデバイスに最大3A(5V)の電力を供給します。
RGBマザーボードとは何ですか?
RGBマザーボードは、基板上にRGB LEDとMystic Light Extensionピンヘッダを搭載したマザーボードで、マルチカラーの発光とライトエフェクトの機能が付いています。
MSI Mystic Lightに使用できるRGBファンは?
このウェブサイトで 対応製品 を確認し、ご希望の対応モデルを選択してください。
RGB LEDテープライトをPCに取り付ける方法
手順:
- RGB LEDテープライトの種類を確認し、MSIマザーボードで対応するピンヘッダを特定します。 注:MSIマザーボードには3種類のピンヘッダが搭載されています。
- AJRGB(4ピン):JRGBオスヘッダは、非アドレサブルの単色5050 RGB LEDテープライトに使用。
- BJRAINBOW(3ピン):JRainbowオスヘッダは、アドレサブルWS2812 RGB LED(ARGB)に使用(レインボーカラー)。
- CJCORSAIR(3ピン):JCorsairオスヘッダはMystic Lightソフトに対応するCORSAIRデバイスに使用。
- RGB LEDテープライトヘッダを、マザーボードの適切なRGB LEDヘッダに接続します。他のLEDテープライトをコネクタで接続してLEDテープを延長し、RGBゲーミングPCをデコレーションすることも可能です。特に必要がなければ、そのままの長さで使用します。
- MSI Mystic Lightソフトウェアを使用してライトを制禦します。
RGB LEDテープのライティングはどのように調整できますか?
Mystic Lightソフトウェアでマザーボードアイコンのタブを開き、使用したピンヘッダを指定してお好みのライティングに調整します。
PCコンポーネンツが検出されMystic Lightソフトに表示されるようにするには?
まず、MSI認定製品を使用していることを確認し、MSI RGBマザーボードに接続します。接続すると、ソフトウェアのデバイスアイコンタブに自動的に表示されます。表示されない場合は下記の手順を行ってください。
- デバイスがシステムに正しく接続されていることを確認します。必要に応じて、デバイスを1度外してから接続し直してください。
- 手順1を実行しても問題が解決されない場合は、Mystic Lightソフトウェアを再起動します。
- 上記を実行しても問題が解決されない場合は、システムを再起動してからMystic Lightソフトウェアを再起動します。
Mystic LightでPCのライトをすべて同期する方法は?
画面右上の鎖アイコンをクリックするだけで、検出されたデバイスをすべて同期モードに切り替えることができます(適切なデバイスが選択されていると、そのデバイスの下の鎖アイコンが赤色で表示されます)。お好みに応じてカラーおよびエフェクトを設定します。
Mystic Lightでライトの強度および明るさを調整するには?
コンポーネントまたは周辺機器が点滅スピードや明るさの調整機能に対応している場合は、コンポーネントまたは周辺機器アイコンを選択し、スピードまたは明るさの調節バーを表示します
(この機能に対応していないコンポーネントおよび周辺機器もあります。)
(この機能に対応していないコンポーネントおよび周辺機器もあります。)
Mystic Lightをオフにする方法
検出されたコンポーネントまたは周辺機器のすべてを同期モードにし、ライトエフェクトを「オフ」にします。
MSI Mystic Lightをアップデートする方法
ライブアップデートまたはDragon Centerソフトウェアを使用してMystic Lightソフトウェアをスキャン / アップデートします。
(詳しい手順についてはソフトウェアのマニュアル(英語) をご參照ください。)
(詳しい手順についてはソフトウェアのマニュアル(英語) をご參照ください。)
Corsair DRAM、CPUクーラー、またはその他のコンポーネントや周辺機器をMSIマザーボードと同期させる方法は?
すべてのCosrairデバイスをそれぞれ適切なコネクタ(DRAMはDIMMスロット、ファンはJCorsairピンヘッダまたはUSBヘッダ)に接続し、Mystic Lightソフトウェアを使用して制御します。
Mystic Lightソフトと他のライティング制御ソフトウェアの間で競合が発生する場合があります。
他のソフトウェアを終了している、またはアンインストールされていることをご確認ください。
Mystic Lightソフトと他のライティング制御ソフトウェアの間で競合が発生する場合があります。
他のソフトウェアを終了している、またはアンインストールされていることをご確認ください。
どのモデルがサポートしていますかAmbient Link?
Primary Model:
- GAMING Laptop: Titan GT77 series, Stealth GS77/ GS66 series, Raider GE77/ 67 series, Vector GP77/ 67 series. (or newer).
GAMING Motherboard: GAMING Motherboard: Intel 600 Series and 700 Series motherboards - If the model supports Mystic Light then it supports Ambient Link.
AMD 700 Series motherboards - If the model supports Mystic Light then it supports Ambient Link.
Other Intel Motherboard and AMD AM4 Motherboard- Gaming motherboard which supports Mystic light and has a WiFi modem built in will support Ambient link.GAMING Desktop: Support MSI Desktop/All-in-One PCs models:
- Gaming Series Desktops with Intel 11th gen CPU or newer.
- Creator Series Desktops with Intel 11th gen CPU or newer.
- PRO Series Desktops with Intel 11th gen CPU or newer.
- Modern Series All-in-One PCs with Intel 11th gen CPU or newer.
- GAMING Graphics Card: GAMING Graphics Card: If the model supports Mystic Light then it supports Ambient Link.
GAMING Monitor: The gaming monitor which supports Mystic light will support Ambient link.-
Peripherals: KeyboardVIGOR GK80 SILVER
VIGOR GK80 RED
VIGOR GK71 SONIC - RED SWITCHES
VIGOR GK71 SONIC - RED SWITCHES
VIGOR GK70 SILVER
VIGOR GK70 RED
VIGOR GK60
VIGPR GK50 ELITE BOX WHITE
VIGPR GK50 ELITE KAILH BLUE
VIGOR GK50 ELITE TKL BOX WHITE
VIGOR GK50 ELITE TKL KAILH RED
VIGOR GK50 ELITE TKL KAILH BLUE
VIGOR GK50 LOW PROFILE TKL
VIGOR GK50 LOW PROFILE
VIGOR GK41 DUSK
VIGOR GK41
VIGOR GK40
VIGOR GK30
VIGOR GK30 WHITE
VIGOR GK30 COMBO
VIGOR GK30 COMBO WHITE
MouseCLUTCH GM70
CLUTCH GM60
CLUTCH GM51 LIGHTWEIGHT WIRELESS
CLUTCH GM51 LIGHTWEIGHT
CLUTCH GM50
CLUTCH GM41 LIGHTWEIGHT WIRELESS
CLUTCH GM41 LIGHTWEIGHT V2
CLUTCH GM41 LIGHTWEIGHT
CLUTCH GM31 LIGHTWEIGHT WIRELESS
CLUTCH GM31 LIGHTWEIGHT
CLUTCH GM30
CLUTCH GM20 ELITE
CLUTCH GM11
CLUTCH GM11 WHITE
HeadsetIMMERSE GH70
IMMERSE GH50
Nanoleaf ライト パネルや Philips Hue などのアンビエント デバイスの RGB ライティングを MSI デバイスと同期できますか?
現在、MSI Mystic Light x Nanoleaf Ambient リンクは、ASSASSIN'S CREED: ODYSSEY DLC 2 などのゲームプレイ中にのみ同期するため、ゲームが進行中でない場合、これら 2 つのデバイスは同期しません。ただし、MSI は他のゲーム開発者とも協力しています。できれば、近いうちに MSI で動作するさらに多くのゲームをリリースできることを願っています。
ゲームをプレイしていない場合に、MSI Mystic Light 経由でアンビエント デバイスを制御する他の方法はありますか?
はい、MSI は MSI Mystic Light の「アンビエント モード」タブに 9 つの独自のプリセット照明効果を作成しました。他の追加の設定を行わずにデフォルトの照明効果にアクセスできます。
これらのMSI独自のエフェクトはプリセットされているため、アンビエントデバイス上でカスタマイズ設定を行いたい場合は、アンビエントデバイスAPPで確認してください。
これらのMSI独自のエフェクトはプリセットされているため、アンビエントデバイス上でカスタマイズ設定を行いたい場合は、アンビエントデバイスAPPで確認してください。
ゲームプレイの一部のエフェクト中にアンビエント デバイスのライトが同期していないように見えるのはなぜですか?
使用される接続とハードウェアが異なるため、ゲームプレイ中の一部のエフェクト (ほんの一部) では、すべての異なる (ブランド) デバイスを同時に同期することに制限がありますが、すべての MSI ユーザーに優れたエクスペリエンスを提供するために、私たちのチームは改善に取り組んでいます。
今後サポートされる予定のゲームはありますか?
はい、他のビッグタイトルのゲームをリストに追加することに取り組んでおり、間もなく皆さんにリリースされる予定です。
Voicemod Syncとは?
Voicemod SyncはMSI Mystic Lightの新機能で、MSI Centerを使用してRGBライティングとVoicemod機能を制御できます。ストリーマーは、各ボイスエフェクトに異なるRGBライティングを同期させることもできます。
Voicemod Syncの設定方法は?
まず、Voicemodアプリを開き、MSI Centerを起動します。次に、MSI Center内にMystic Lightをインストールします。完了すると、システムのMystic Light内に [Voicemod Sync] タブが表示されます。
Voicemod Syncに対応するMSI製品はどれですか?
"Mystic Light をサポートする MSI 製品のほとんどは、Voicemod Sync もサポートします。
*ノートブックは Voicemod Sync 機能をサポートしていません。"
*ノートブックは Voicemod Sync 機能をサポートしていません。"




