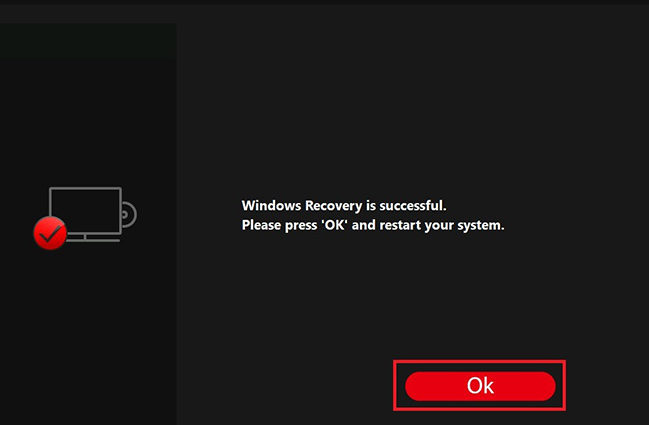MSI CenterDragon CenterCreator CenterMSI Center Proでシステムリカバリーバックアップを作成し、システムリカバリーを実行する方法
MSIは、すべてのユーザーが最初にシステムリカバリーディスクを作成することをお勧めします。リカバリーバックアップは、ほとんどの場合、システムを回復するのに役立ちます。
コンピューターに構成されているCPUに応じて、対応するCenterソフトウェアを選択し、システムバックアップを実行してください。コンピューターがBurn Recovery/Recovery Image Backupによるシステムバックアップのみに対応している場合は、MSI Burnrecoveryの使用方法を参照してください。
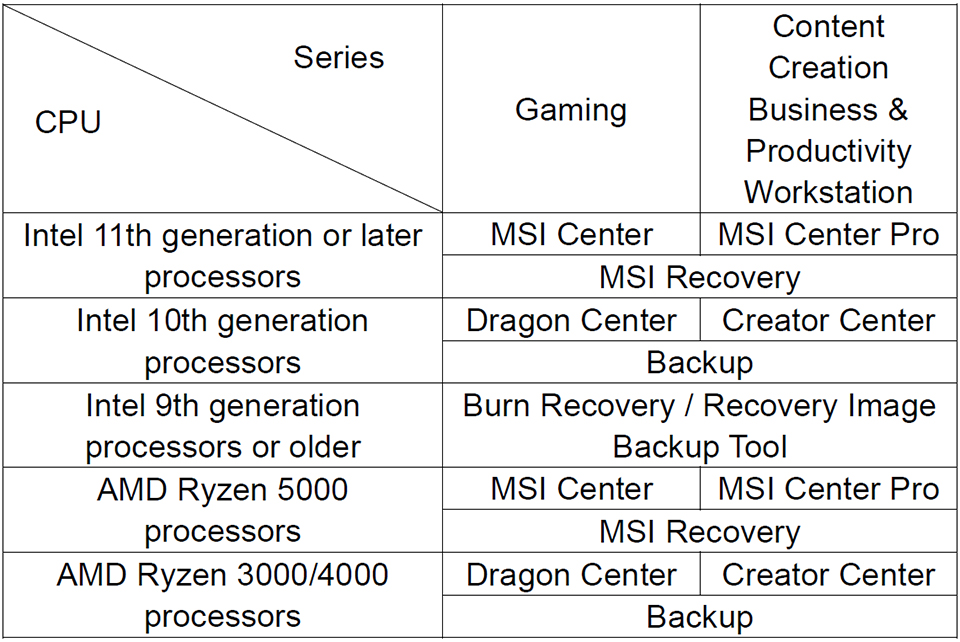
MSI Center Pro
WindowsシステムがプリインストールされているノートPCの場合、MSI Center Proには、ユーザーがシステムの復元ポイントまたはシステムバックアップドライブを作成できるようにするために、「システムの復元」および「MSIリカバリー」オプションが用意されています。「システムの復元」と「MSIリカバリー」の違いは以下の通りです。
- システムの復元
システムが正常に動作している間にシステムの復元ポイントを作成します。システムに問題が発生した場合、以前に作成した復元ポイントにシステムを復元できます。すべてのファイルと設定が復元ポイントに保持されています。 - MSIリカバリー(WindowsがプリインストールされたノートPCにのみ、あてはまります。)
- MSIイメージバックアップ: MSIイメージ復元ディスクを作成します。システム復元ディスクを使用してシステムを復元すると、すべてのファイルと設定が削除され、システムは工場出荷時のデフォルト設定に復元されます。
- カスタマイズイメージバックアップ: カスタマイズされたシステムバックアップファイルを外付けハードディスクに保存します。カスタマイズされたバックアップファイルを使用してシステムを復元すると、カスタマイズされたシステムバックアップの状態に復元され、すべてのファイルや設定が保持されます。
システム復元ポイントの作成
1. [MSI Center Pro]→[System Diagnosis(システム診断)]の順に開きます。
2. [System Restoration(システムの復元)]を開きます。
3. [Turn on system protection(システム保護をオンにする)]を有効にします。
4. [Create Restore Point(復元ポイントの作成)]をクリックします。
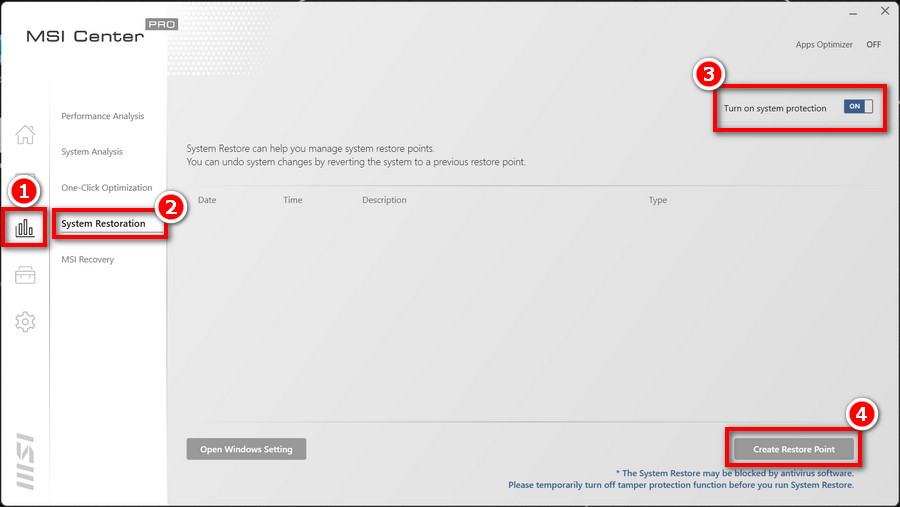
5. 復元ポイントに関する説明を入力します。
6. [Create(作成)]ボタンをクリックします。
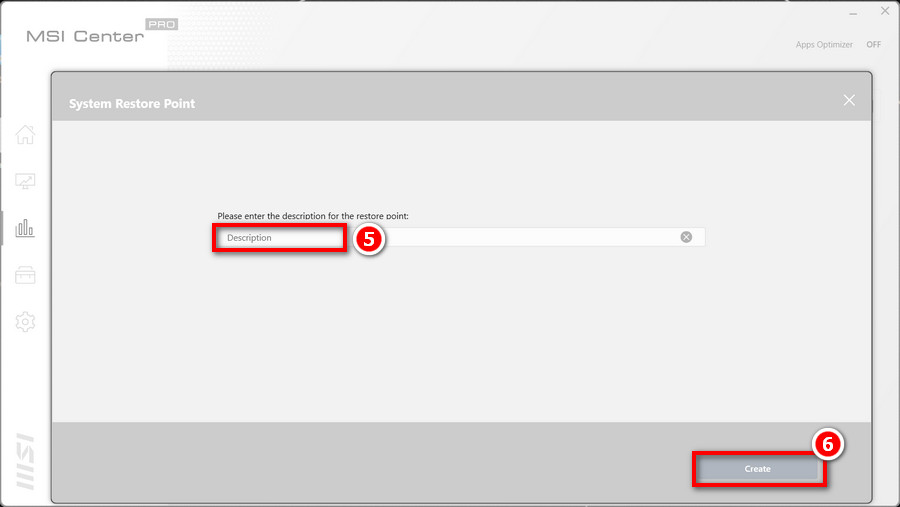
注: ほとんどの最新のWindowsバージョンでは、古いWindowsバージョンに戻すことができない可能性があるため、システムの復元ポイントを定期的に作成することをお勧めします。かなり前に作成されたシステムの復元ポイントに戻ろうとすると、システムの復元が失敗する可能性があります。
過去の復元ポイントへのシステムの復元
1. システムの復元ポイントが作成されたら、[Restore(復元)]アイコンをクリックします。
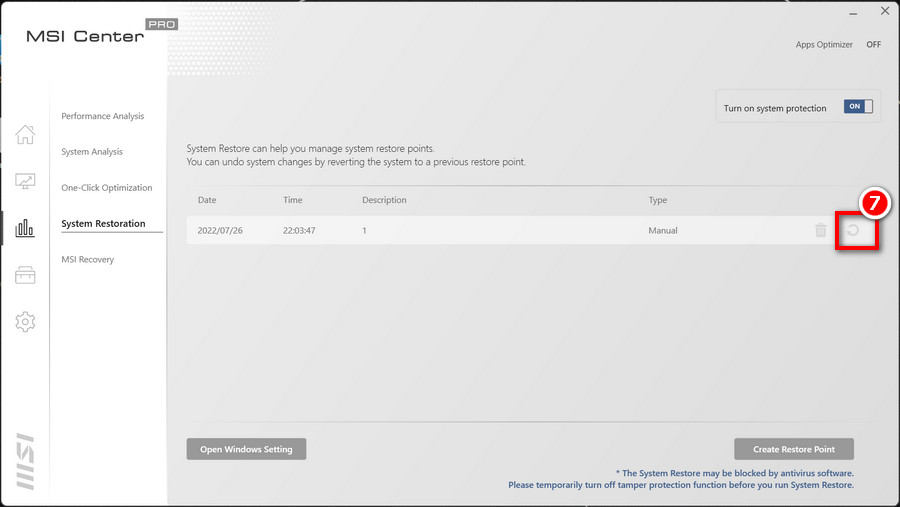
2. もう一度[Restore(復元)]ボタンをクリックして、指定した復元ポイントにシステムを復元します。
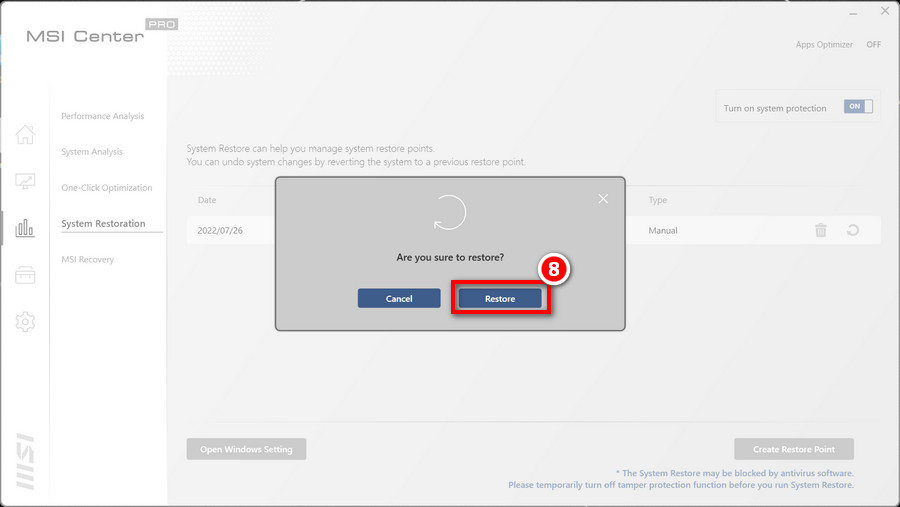
システム復元ディスクの作成
実行前の確認事項
- 32GB以上のUSBフラッシュドライブを使用して、復元用フラッシュドライブを作成してください。
- システム復元作業中は、電源ケーブルを常に接続したままにしてください。
- システムファイルの移動、削除、システムドライブの消去は行わないでください。
- バックアップを開始する前に、この記事をよくお読みください。
MSIイメージバックアップ
1. [MSI Center Pro]→[System Diagnosis(システム診断)]→[MSI Recovery(MSIリカバリー)]の順に開きます。
2. [Start(開始)]をクリックします。
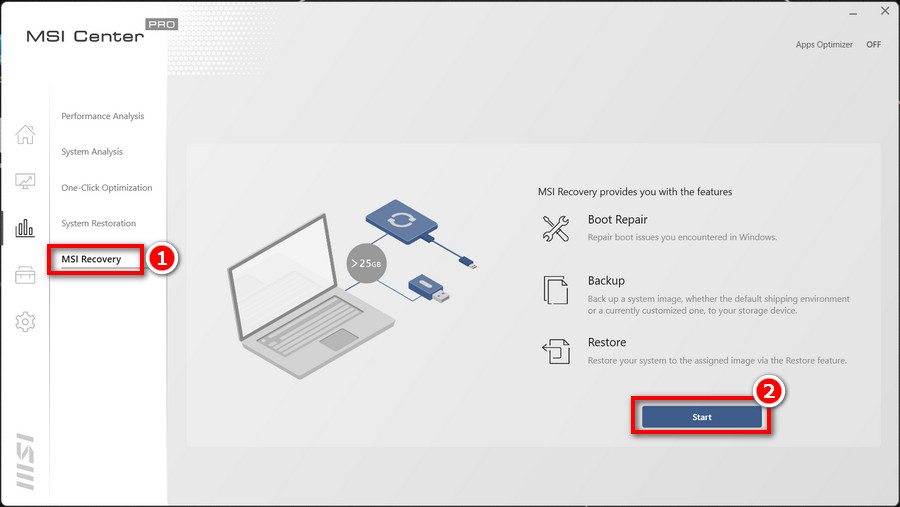
3. [Yes(はい)]をクリックすると、システムが再起動し、WinPEモードに入ります。
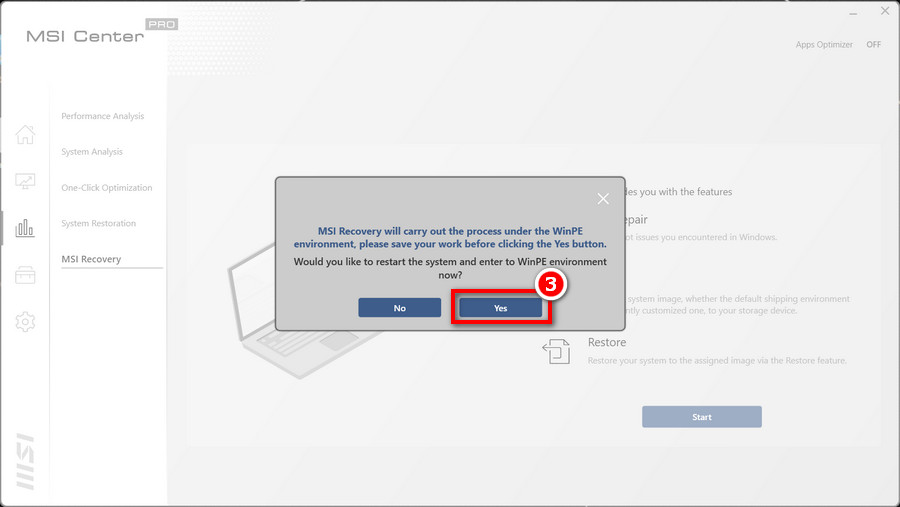
4. 十分な空き容量のあるUSBフラッシュドライブを挿入し、WinPEメニューから[Backup(バックアップ)]を選択します
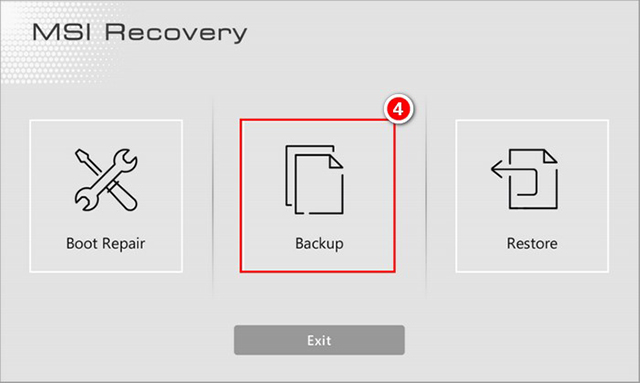
5. 挿入されたUSBフラッシュドライブのパスを選択します。
6. [Select(選択)]を選択します。
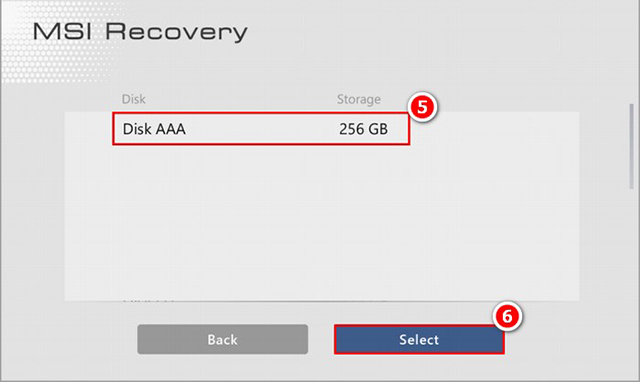
7. [Yes(はい)]をクリックしてフラッシュメモリーをフォーマットし、続行します。
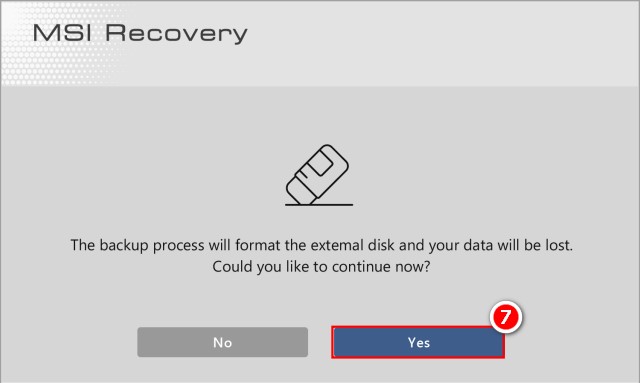
8. MSIイメージ復元ディスク(MSIイメージバックアップ)が完成しました。
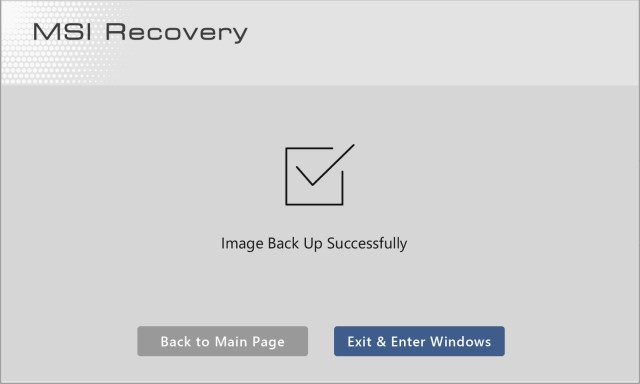
カスタマイズイメージバックアップ
実行前の確認事項
- MSIイメージ復元ディスクを用意してください。
- 64GB以上のUSBフラッシュドライブを用意してください。
- システム復元作業中は、電源ケーブルを常に接続したままにしてください。
1. [MSI Center Pro]→[System Diagnosis(システム診断)]→[MSI Recovery(MSIリカバリー)]の順に開きます。
2. [Start(開始)]をクリックします。
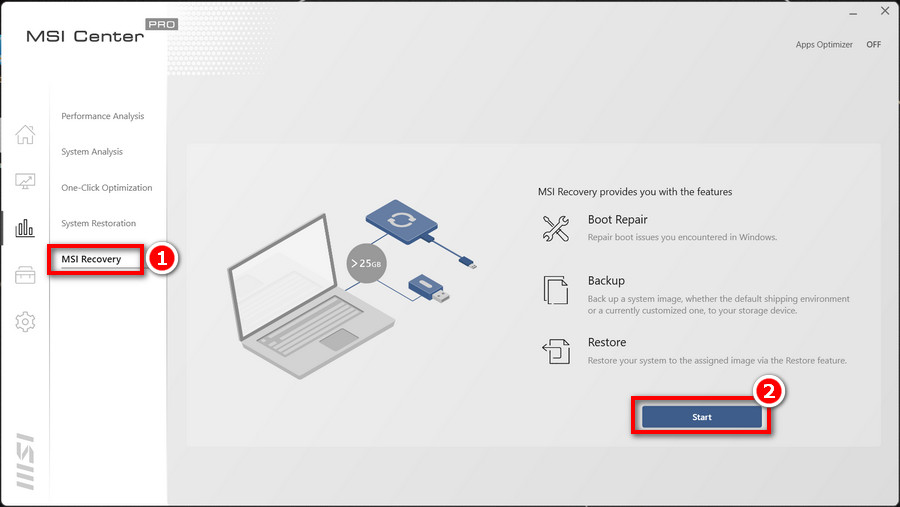
3. [Yes(はい)]をクリックすると、システムが再起動し、WinPEモードに入ります。
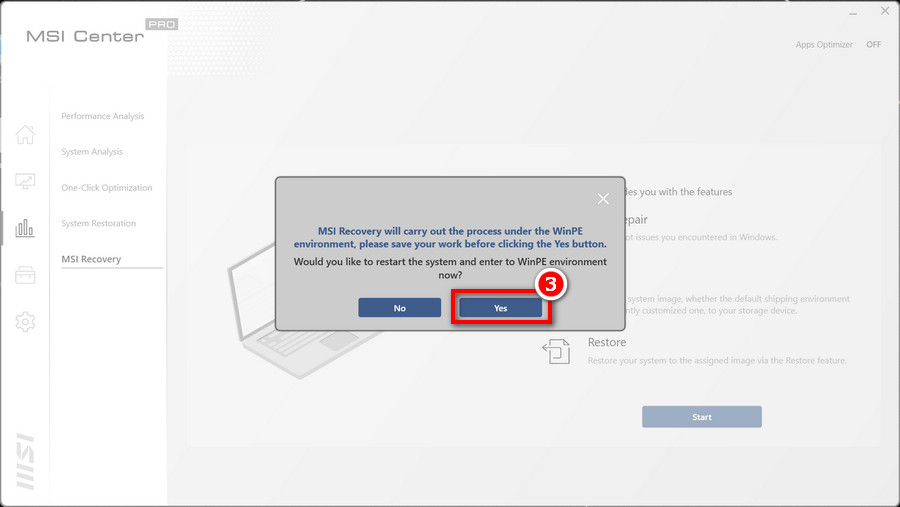
4. MSIイメージバックアップディスクと十分な容量のUSBフラッシュドライブを挿入し、WinPEメニューで[Backup(バックアップ)]を選択します。
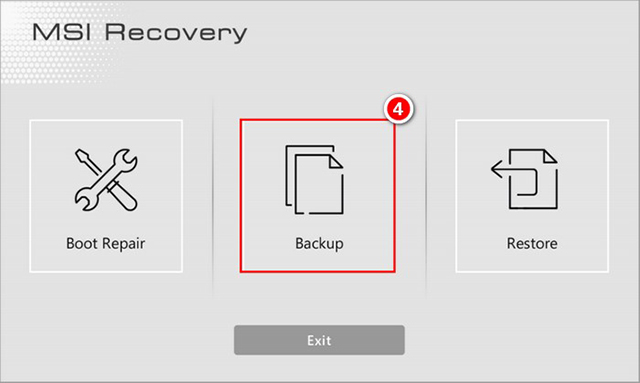
5. [Customize Image Backup(カスタマイズイメージバックアップ)]を選択します。
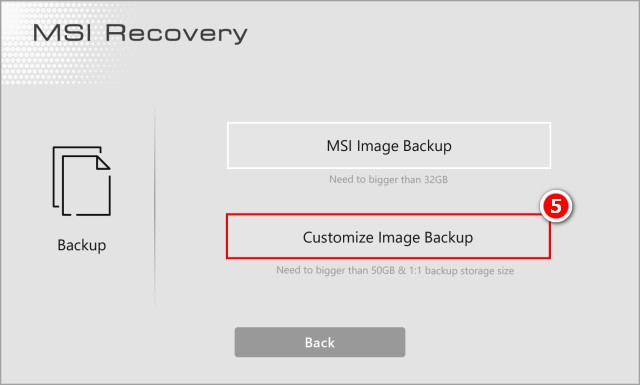
6. カスタマイズされたイメージバックアップファイル(.wim)を指定したパスに保存します。
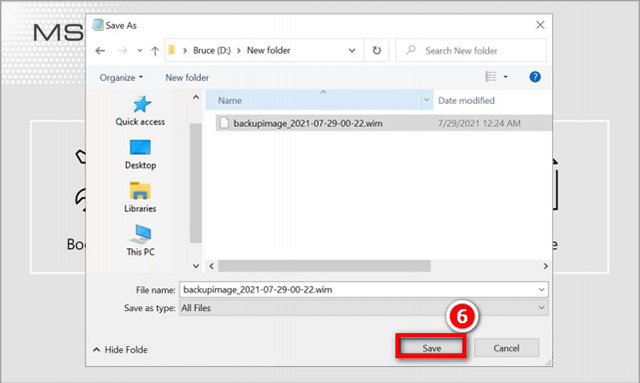
7. カスタマイズイメージバックアップが正常に作成されました。
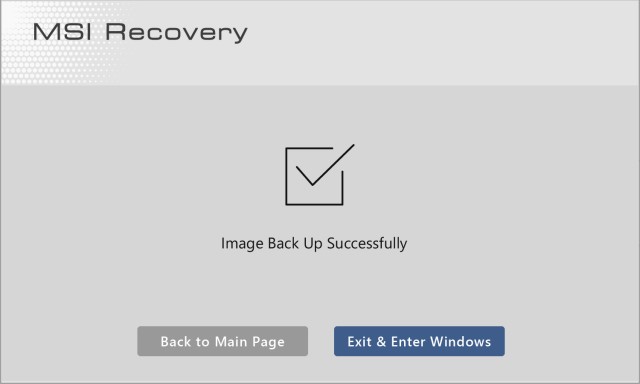
システム復元ディスクを使用したシステムの復元
MSIイメージの復元
実行前の確認事項
- MSIイメージ復元ディスクを用意してください。
- システム復元作業中は、電源ケーブルを常に接続したままにしてください。
1. MSIイメージ復元ディスクをコンピューターに挿入します。
2. コンピューターを再起動します。
3. コンピューターの再起動中に[F11]ホットキーを押します。
4. [boot from USB flash drive(USBフラッシュドライブから起動)]を選択し、[Enter]キーを押して確定し、WinPEメニューに入ります。
5. WinPEメニューで[Restore(復元)]を選択します。
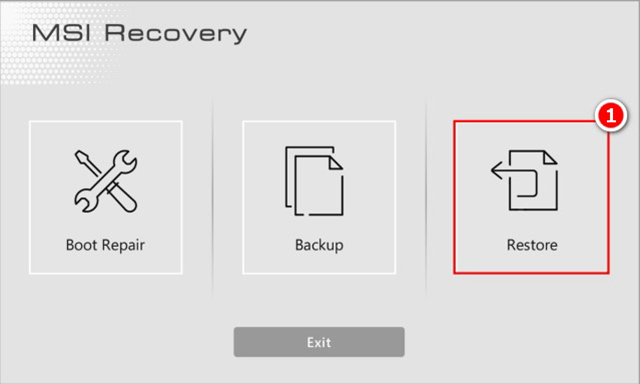
注: MSIイメージの復元では、ノートPCは工場出荷時のデフォルト設定に復元され、システムの変更点は何も保存されません。
6. [MSI Image Restore(MSIイメージの復元)]を選択します。
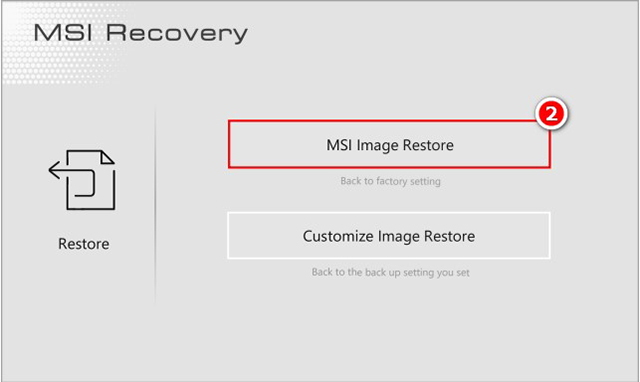
7. [Yes(はい)]を選択すると、システムの復元操作によりハードディスクが再フォーマットされます。次のステップを実行する前に、重要なデータをバックアップしてください
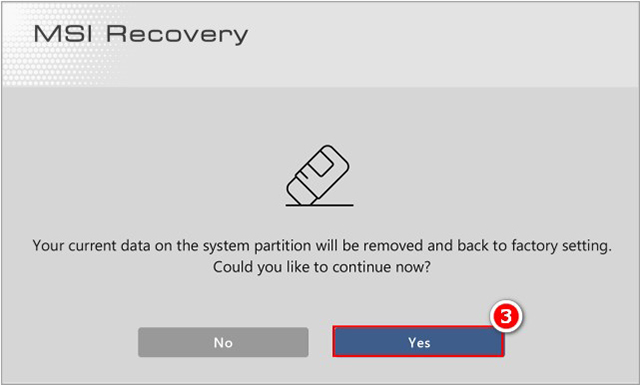
8. システムの復元操作が完了すると、システムは自動的に再起動します。
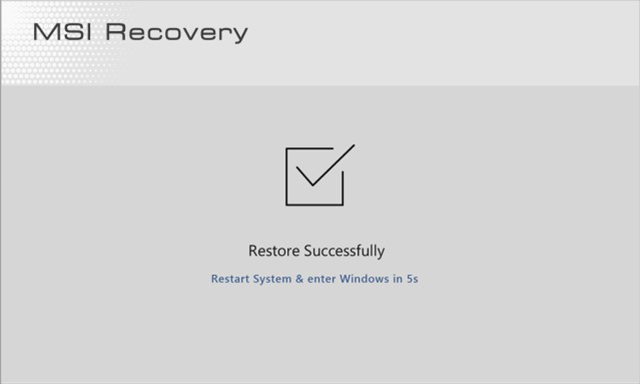
カスタマイズイメージの復元
実行前の確認事項
- MSIイメージ復元ディスクを用意してください(MSIイメージバックアップ)
- カスタムイメージバックアップファイルを用意してください (カスタマイズイメージバックアップ)
- システム復元作業中は、電源ケーブルを常に接続したままにしてください。
1. MSIイメージ復元ディスクをコンピューターに挿入します。
2. コンピューターを再起動します。
3. コンピューターの再起動中に[F11]ホットキーを押します。
4. [boot from USB flash drive(USBフラッシュドライブから起動)]を選択し、[Enter]キーを押して確定し、WinPEメニューに入ります。
5. カスタマイズイメージバックアップファイルの入ったフラッシュドライブをコンピューターに挿入し、WinPEメニューから[Restore(復元)]を選択します。
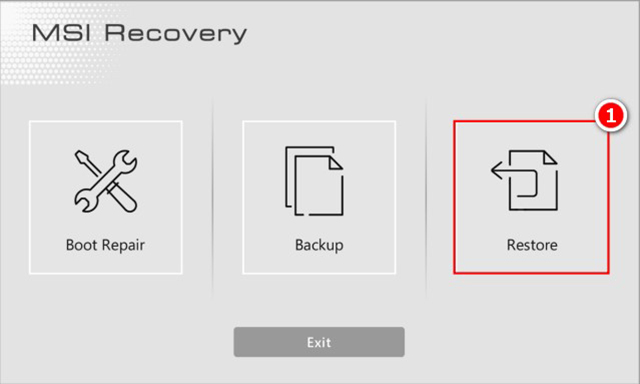
6. [Customize Image Restore(カスタマイズイメージの復元)]を選択します。
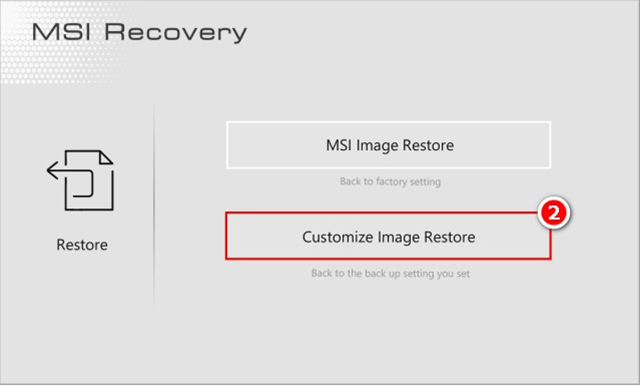
7. カスタムイメージバックアップファイルを選択したら、[Open(開く)]をクリックします。
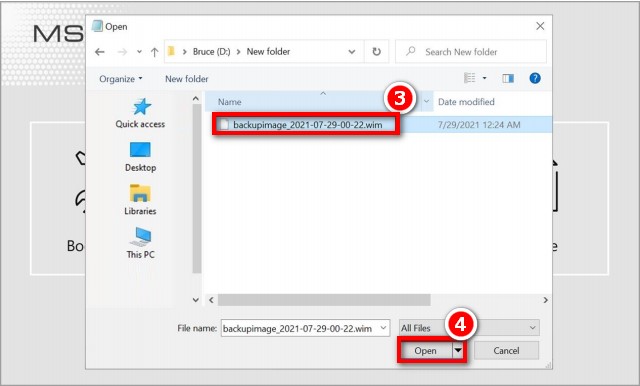
8. [Yes(はい)]を選択すると、システムの復元操作によりハードディスクが再フォーマットされます。次のステップを実行する前に、重要なデータをバックアップしてください
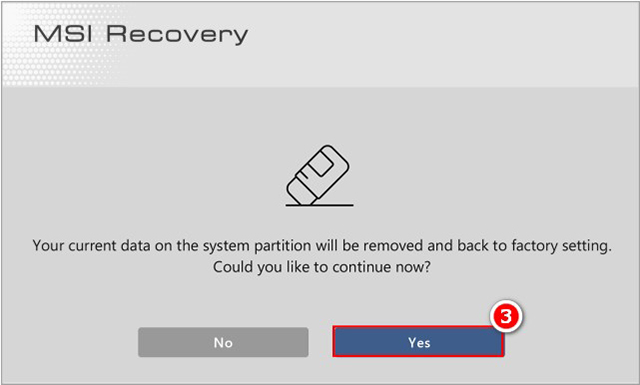
9. システムの復元処理が完了すると、システムは自動的に再起動します。
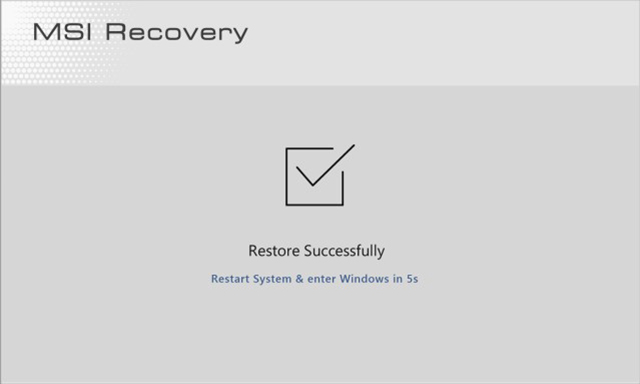
MSI Center/ MSI Dragon Center/ MSI Creator Center
コンピューターがMSI Center/MSI Dragon Center/MSI Creator Centerの純正システム復元機能を使用したシステム復元ディスクの作成とシステム復元の実行に対応している場合は、以下の手順を参照してください。
注: MSI Center/MSI Dragon Center/MSI Creator Centerのリカバリーの手順は同じです。また、ツールの場所や名称も異なりますので、以下の手順を参照して、リカバリーツールを見つけてください。
MSI Center
1. [MSI Center]→[Support(サポート)]→[MSI Recovery(MSIリカバリー)]の順に開きます。
2. [Start(開始)]をクリックします。
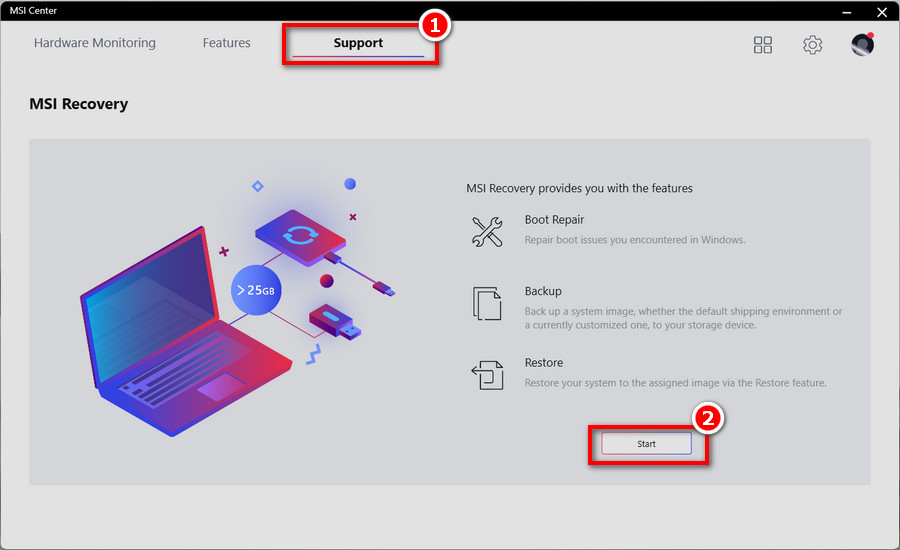
3. [Yes(はい)]をクリックすると、システムが再起動し、WinPEモードに入ります。
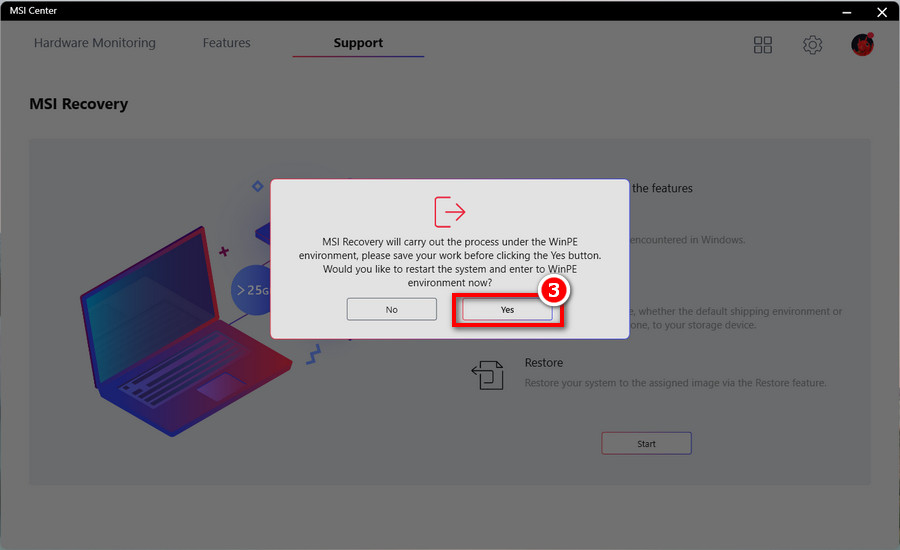
MSI Dragon Center/ MSI Creator Center
[MSI Dragon Center]/[MSI Creator Center]→ [Backup(バックアップ)]の順に開きます。
システム復元ディスクの作成
実行前の確認事項
- 32GB以上のUSBフラッシュドライブを使用して、復元用フラッシュドライブを作成してください。
- システム復元作業中は、電源ケーブルを常に接続したままにしてください。
- システムファイルの移動、削除、システムドライブの消去は行わないでください。
- バックアップを開始する前に、この記事をよくお読みください。
1. [USB]を選択し、画面の指示に従います。
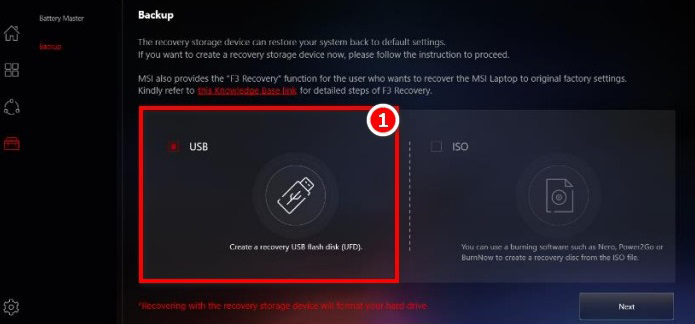
2. 十分な容量のUSBフラッシュドライブを挿入します。
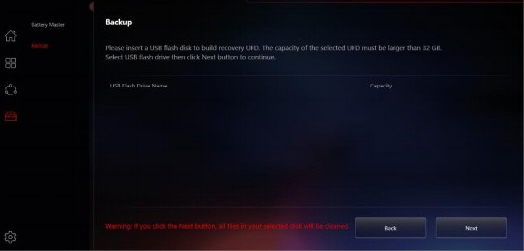
3. 挿入したUSBフラッシュドライブのパスを選択したら、[Next(次へ)]を選択します。
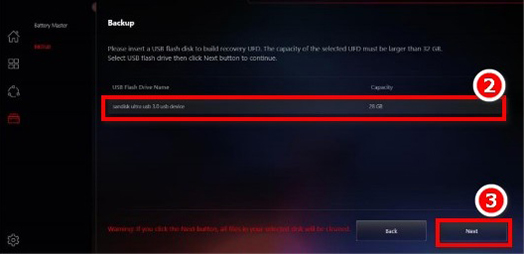
4. [OK]をクリックしてフラッシュメモリーをフォーマットし、続行します。
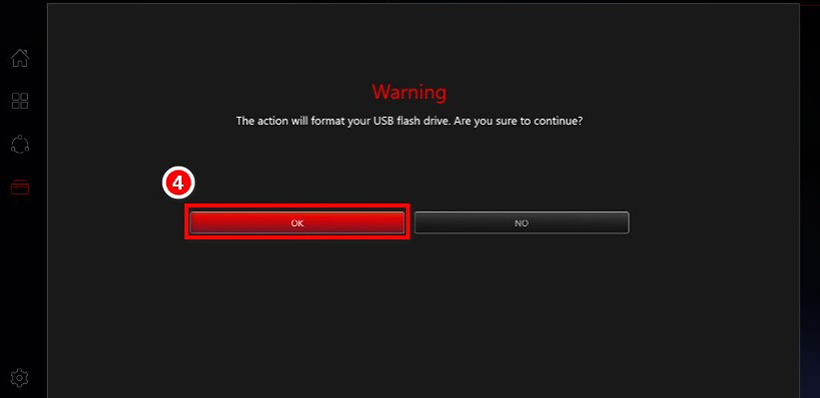
5. 復元フラッシュドライブの作成が完了しました。
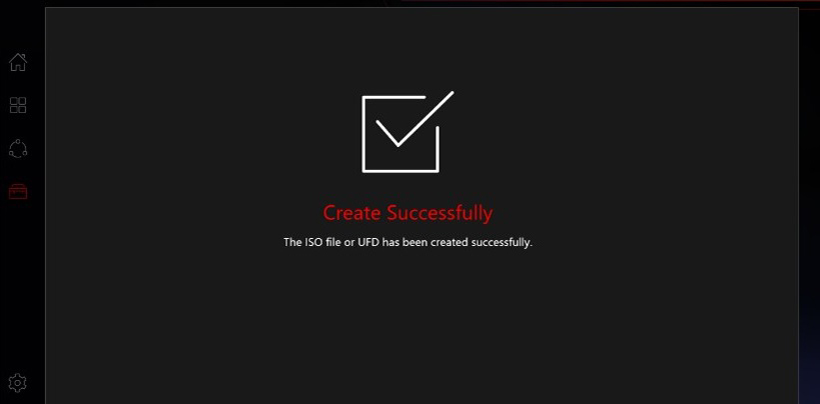
新しい復元ISOファイルの作成
書き込みソフトウェアを使用して、ISOファイルから復元ディスクを作成できます。
1. [ISO]を選択し、画面の指示に従います。
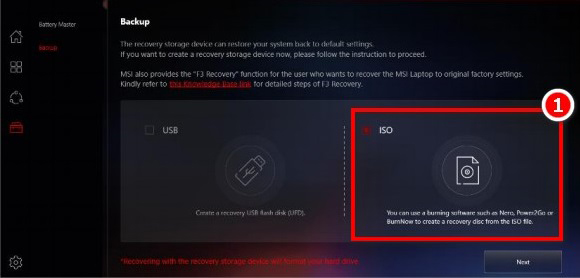
2. ISOファイルの保存パスを選択し、[Next(次へ)]を選択します。
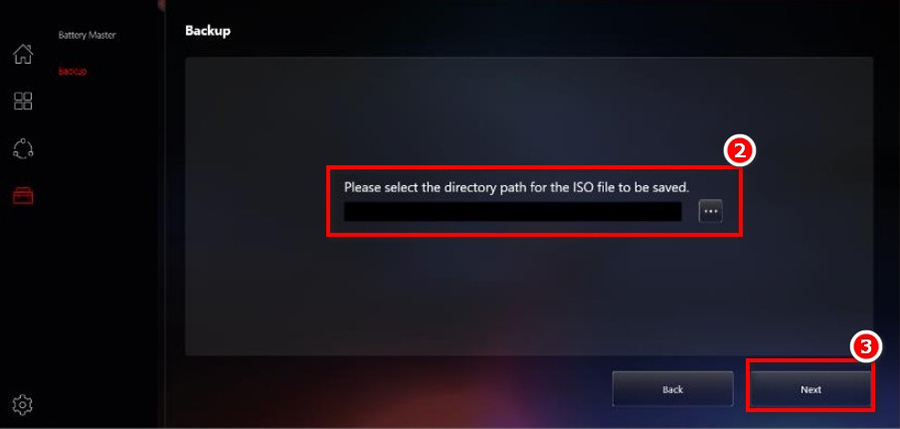
3. 復元ISOファイルの作成が完了しました。書き込みソフトウェアを使用して復元ディスクを作成できます。
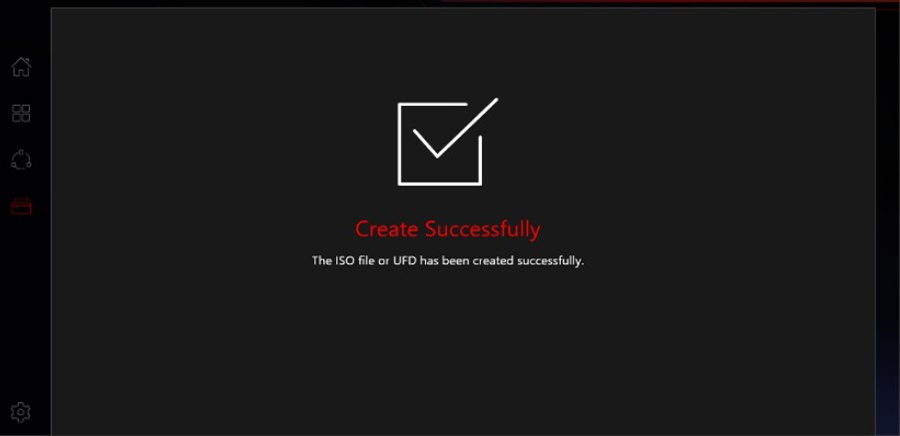
システムバックアップファイルが正しく生成されたことの確認
[UFDRecovery disk\recovery_dvd]フォルダーに移動して、[SWM]ファイルが[install.swm]、[install02.swm]、[install03.swm]などの順序で正しく生成されたかどうかを確認してください。ファイルに抜けがある場合は、この記事を参照して、MSI Dragon Center/Creator Centerの最新バージョンを再インストールし、システム復元ディスクを再作成してください。
成功例
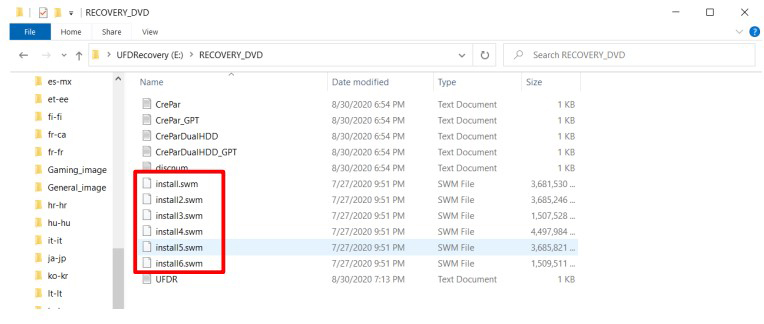
失敗例
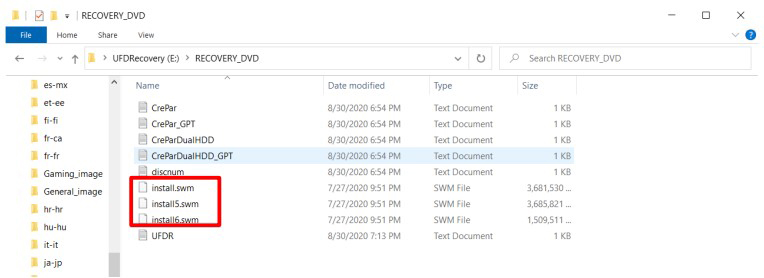
注: [install.swm]ファイルの数は、システム復元ファイルのサイズによって異なります。
バックアップの復元によるシステム復元の実行
1. DVD復元ディスクまたはUSB復元フラッシュドライブをコンピューターに挿入します。
2. コンピューターを再起動します。
3. コンピューターの再起動中に[F11]ホットキーを押します。
4. [DVD Recovery disk(DVDリカバリーディスク)]または[USB flash drive(USBフラッシュドライブ)]からの起動を選択し、[Enter]キーを押して確定し、画面の指示に従います。
5. 復元メインメニューが表示されます。
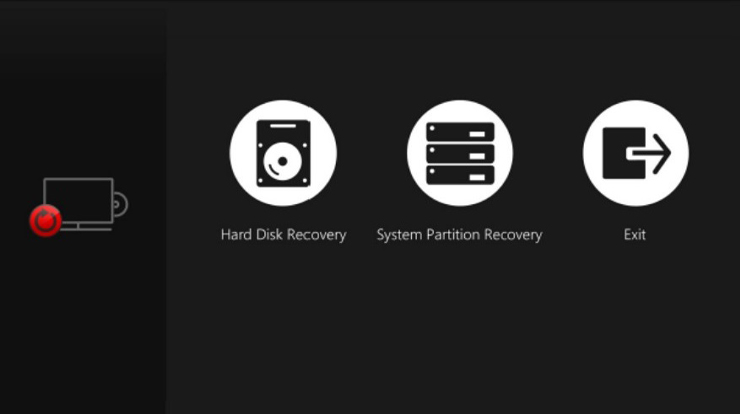
6. [Hard Disk Recovery(ハードディスクの復元)]を選択して、ハードディスクを工場出荷時のデフォルト状態に復元します。
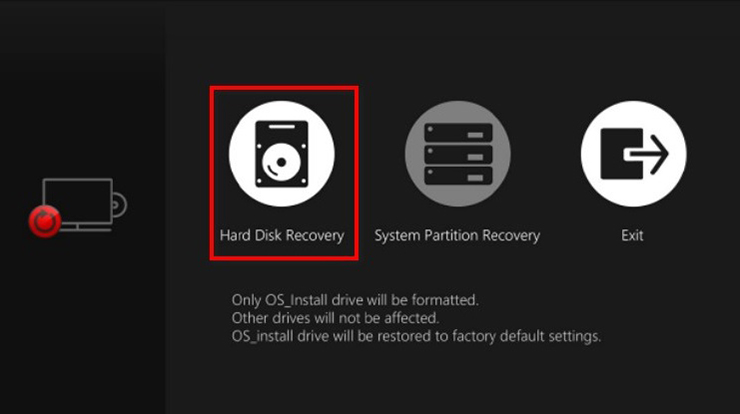
7. システムドライブを工場出荷時のデフォルト値に戻すだけの場合は、[System Partition Recovery(システムパーティションの復元)]を選択します
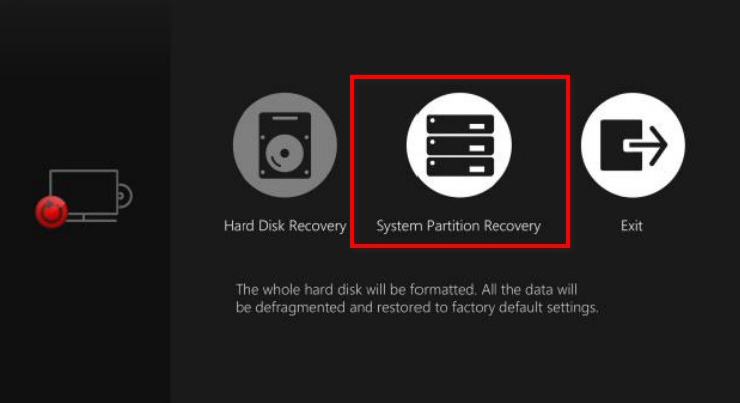
8. システムの復元機能を実行する場合は、アダプターの電源が必要です。次のステップを実行する前に、アダプター電源がノートPCに接続されていることを確認してください。
9. [Yes(はい)]を選択します。システムの復元操作により、ハードディスクが再フォーマットされます。次のステップを実行する前に、重要なデータを必ずバックアップしてください。
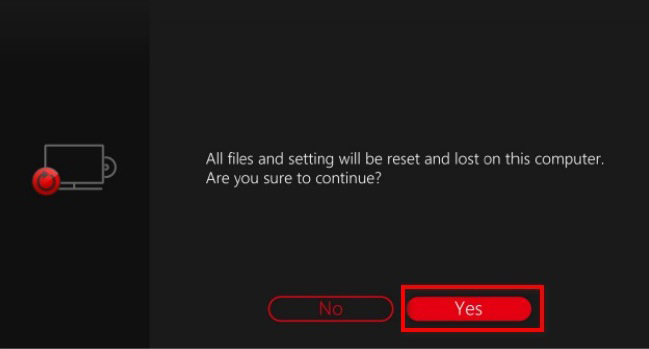
10. システムの復元が完了しました。