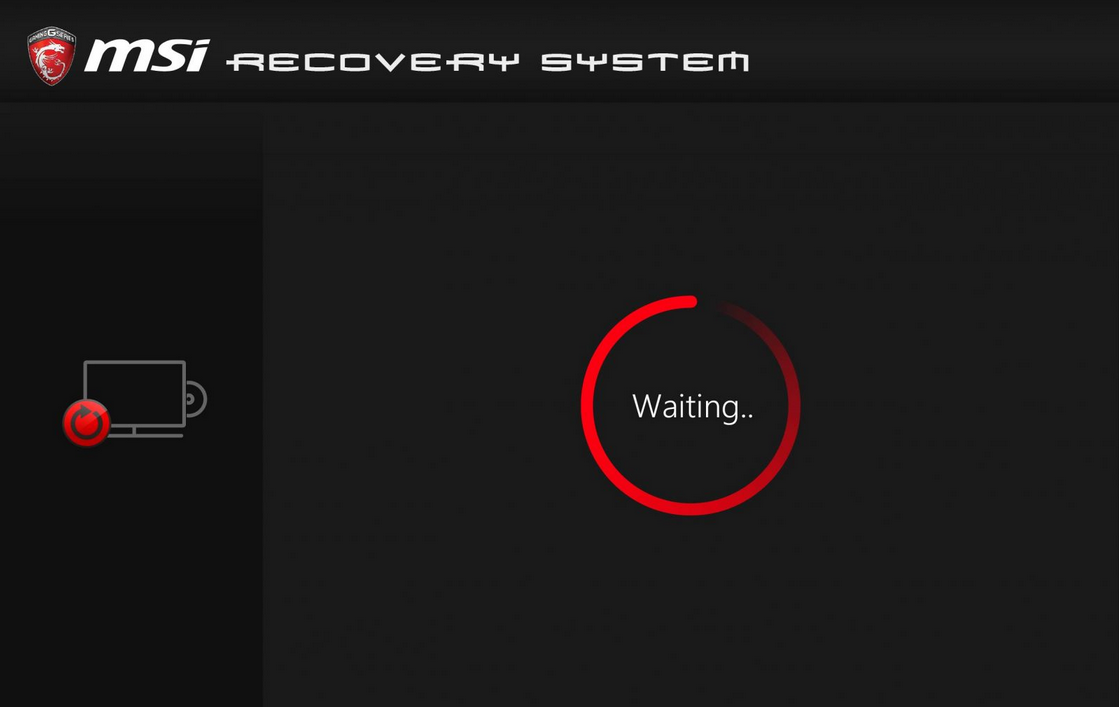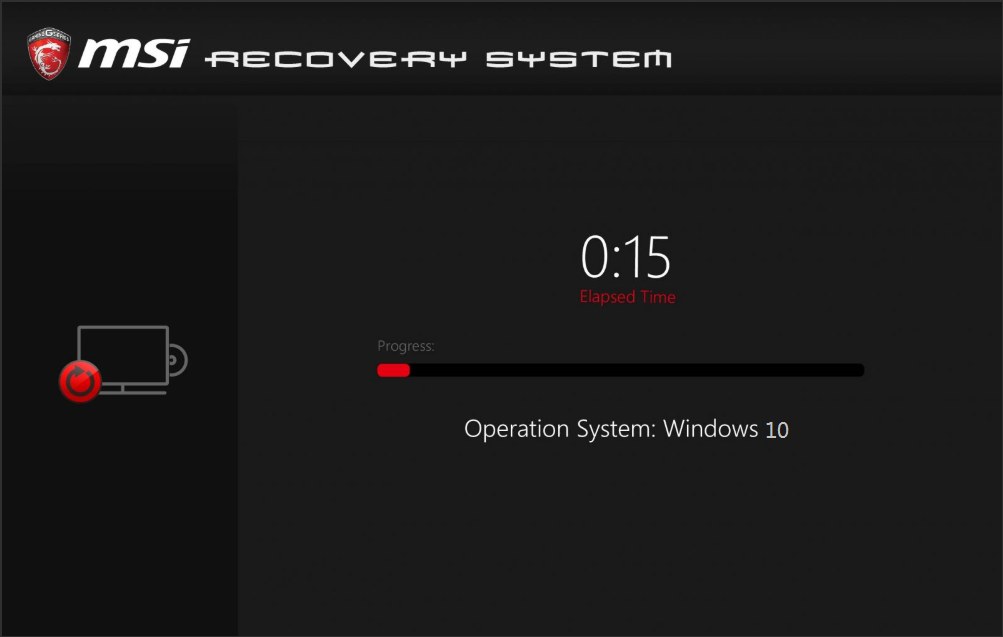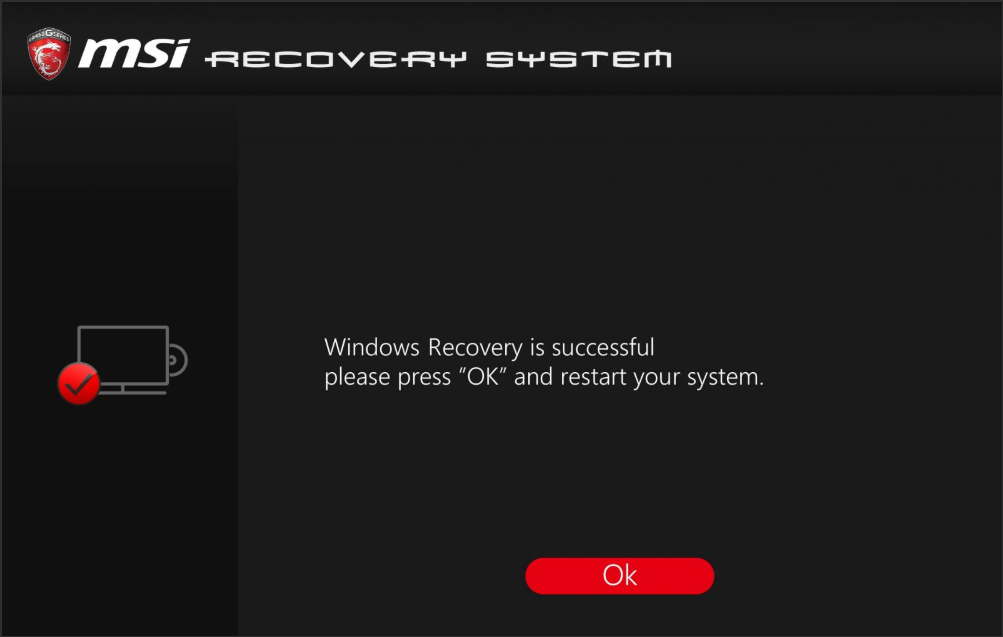MSI BurnRecoveryの使い方
-
下記の手順に従ってください。(MSI Windowsシステムプリインストール済みノートブック専用)。
「MSI Burnrecovery」の主な特長は、システムリカバリーメディアを作成できることです。
「DVD」、「USBフラッシュドライブ」、「ISOイメージ」への作成に対応しています。
このリカバリーメディアは、リカバリーパーティション領域を使用できない場合や、新しいシステムストレージに置き換えできない場合のリカバリーツールとして使用できます。
MSIでは、すべてのユーザーがBurnrecoveryツールを使用してシステムバックアップを作成することを推奨しています。
ほとんどの場合にこのリカバリーメディアでシステムのリカバリーが可能です。
(警告): MSI BurnRecoveryを使用してリカバリーDVDを作成する際、リカバリーDVDの作成作業中にDVD 9枚を要求されることがあります。
●「MSI Burnrecovery」を使ってリカバリーメディアを作成する方法
●「MSI Burnrecovery」で作成したリカバリーメディアを使ってシステムをリカバリーする方法
●「MSI Burnrecovery」を使ってリカバリーメディアを作成する方法
(注記): 作成中は電源アダプターを接続したままにしてください。
デスクトップの「スタート」をクリックし、「MSI Recovery Image Backup」を探します。
該当するアイコンをクリックしてプログラムを起動します。
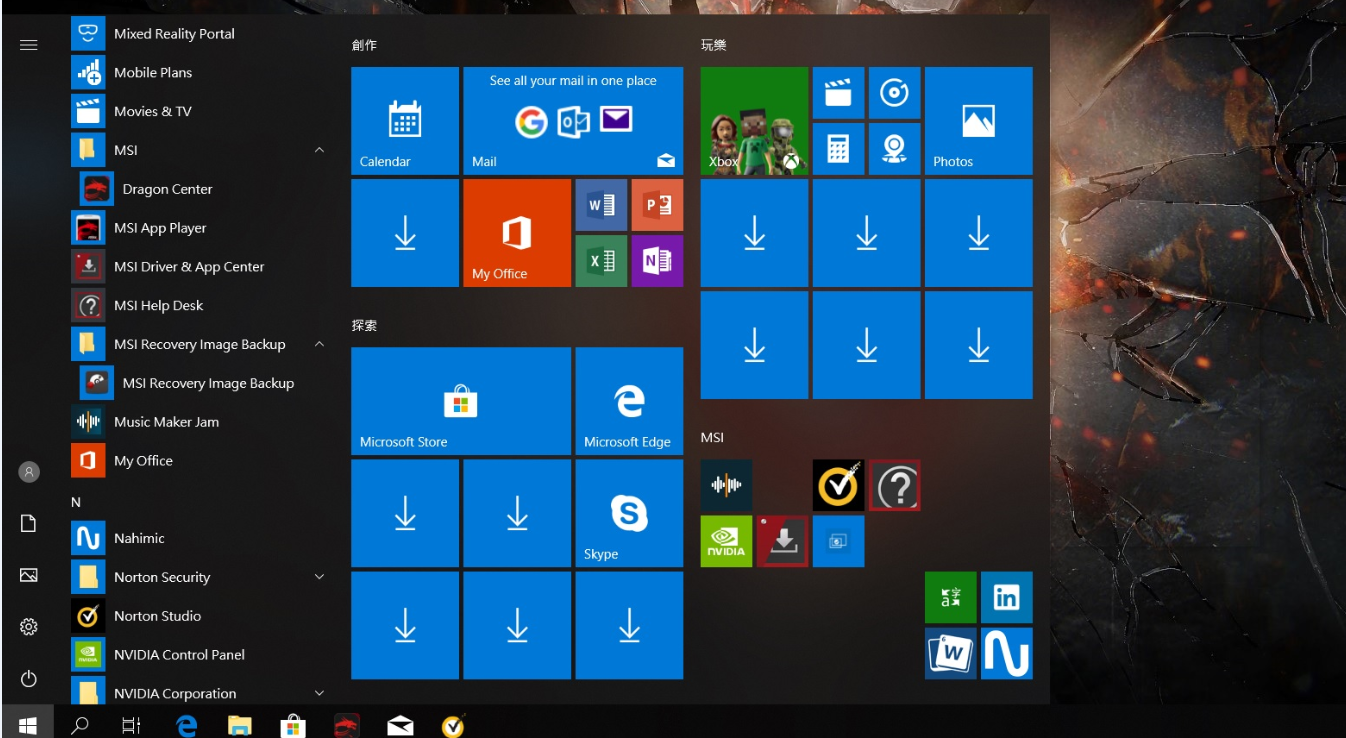
3種類のリカバリーメディアを作成できます。
リカバリーDVD
リカバリーUSB
リカバリーISOファイル
・リカバリーDVD
(警告): リカバリーメディアのサイズ要件は約30GBです。十分なサイズのDVDを用意してください。
1. プログラムを実行した後、[Recovery disc(リカバリーディスク)]」を選択し、[Next(次へ)]をクリックします。
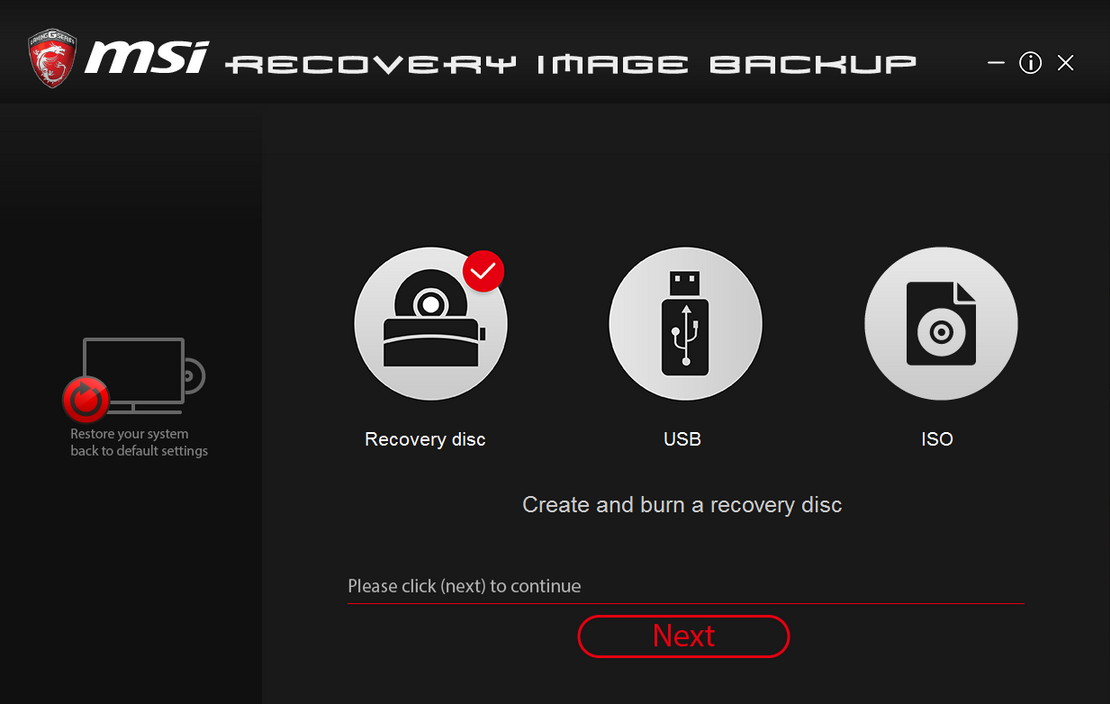
2. リカバリーファイルが作成されます。書き込み可能なDVDを準備してください。
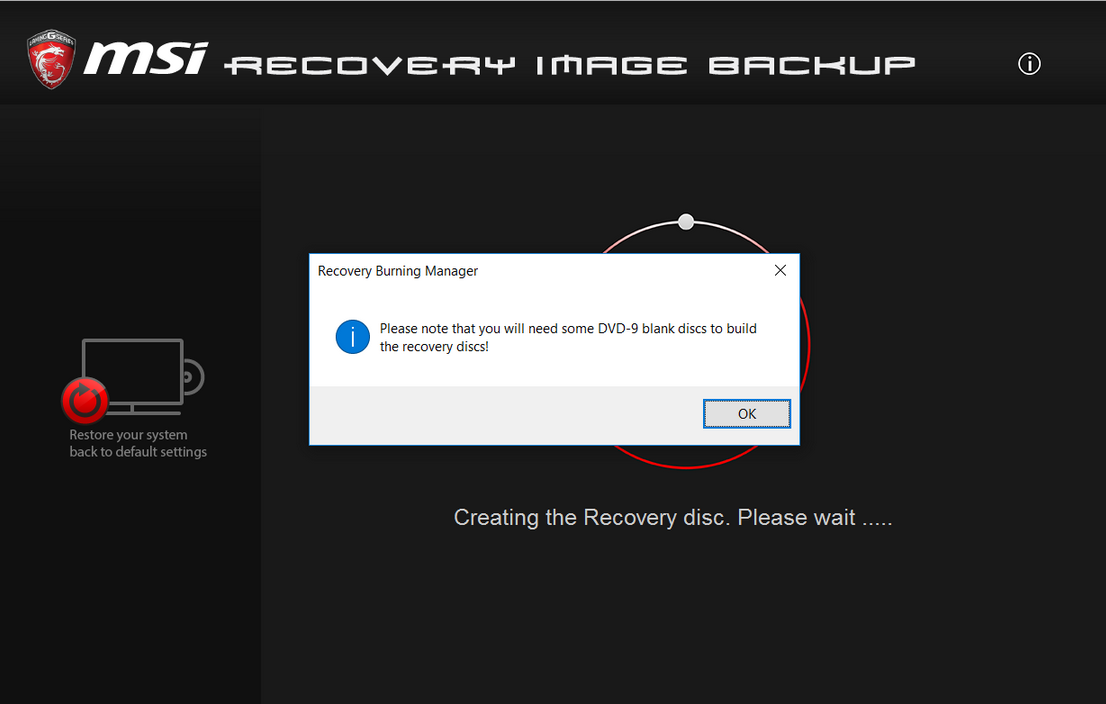
3. リカバリーファイルの作成が終了すると、必要なディスクの枚数とディスク容量が一覧表示されます。
(必要なディスクの枚数はモデルごとに異なります。一部のモデルでは、リカバリーにDVD 9枚を使用する必要があります。表示されるメッセージに注意してください)。
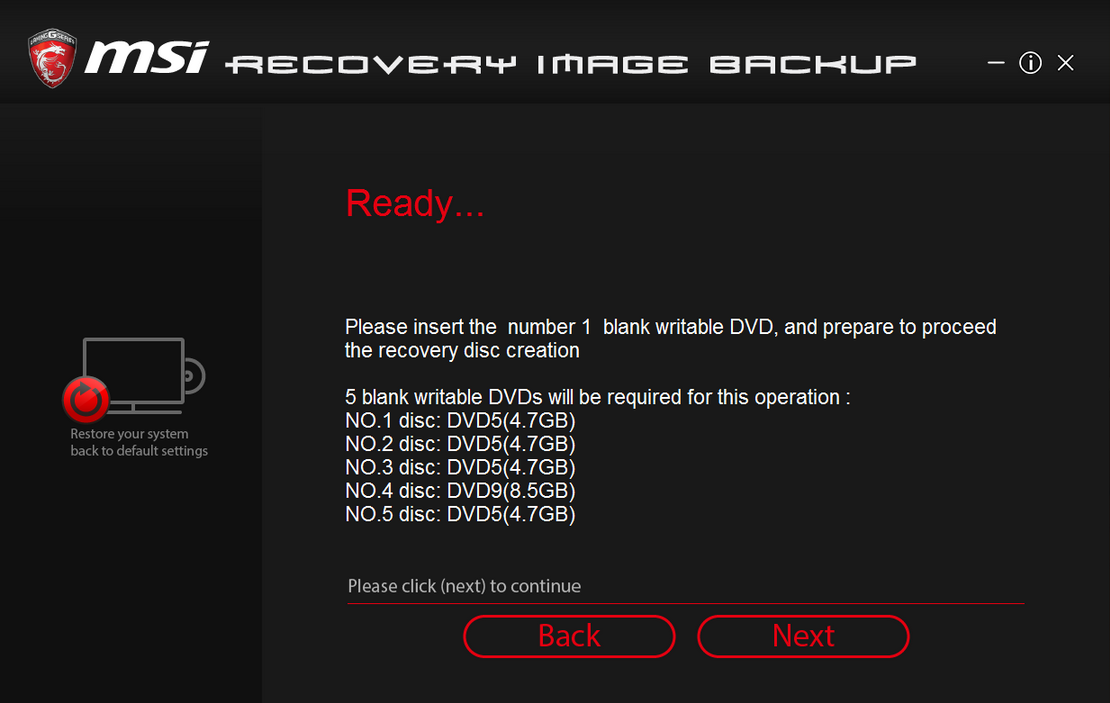
4. ディスクをDVDドライブに挿入し、[Burn(書き込み)]をクリックします。
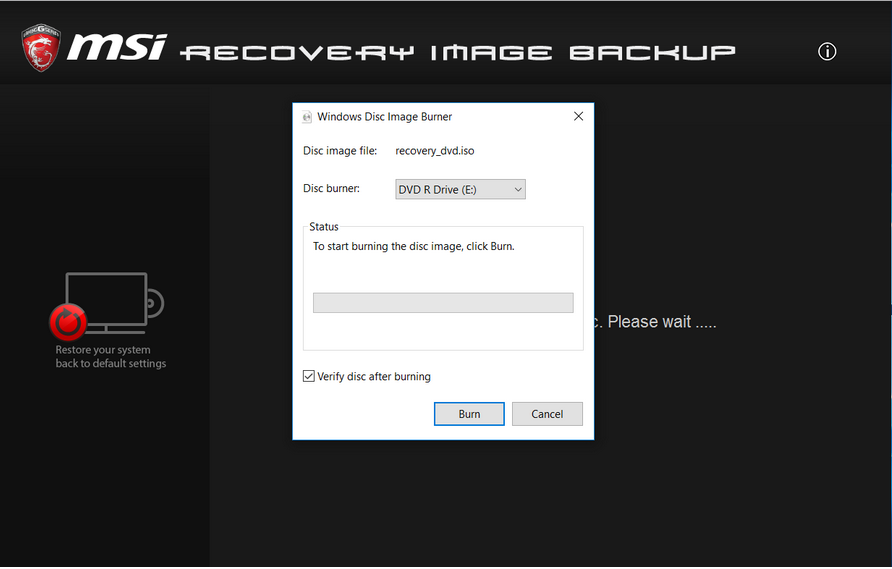
5. 復旧ディスクの書き込みが終了した後、[Close(閉じる)]をクリックします。
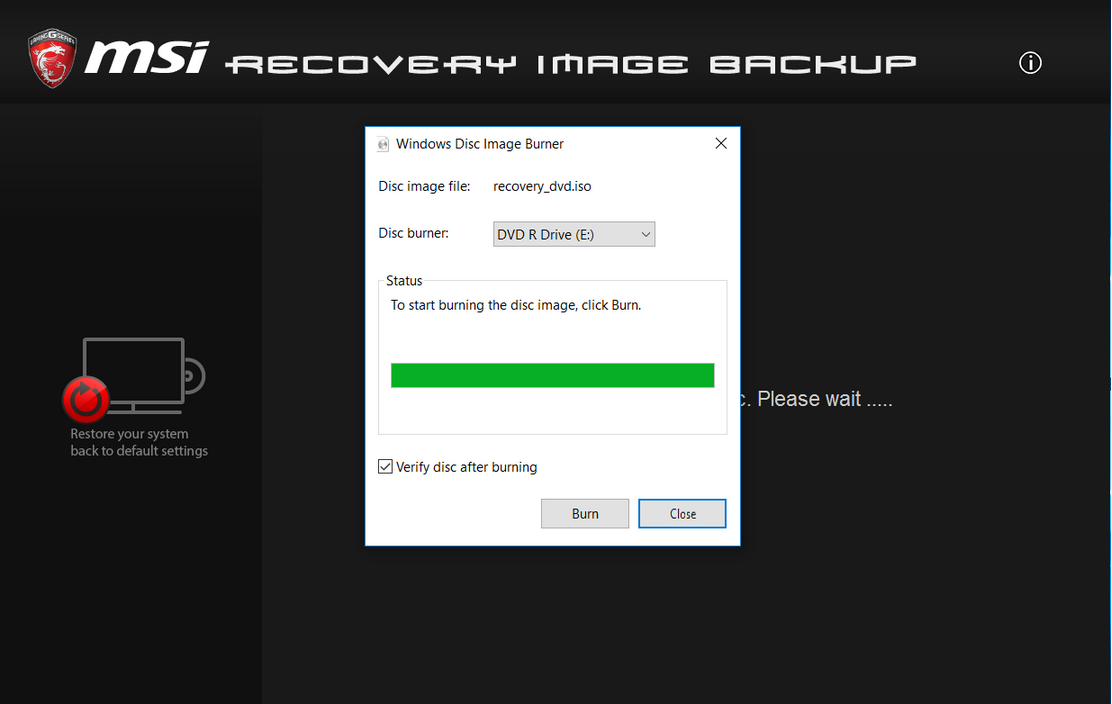
6. メッセージに従ってディスクを交換し、[Next(次へ)]をクリックして書き込みを続けます。
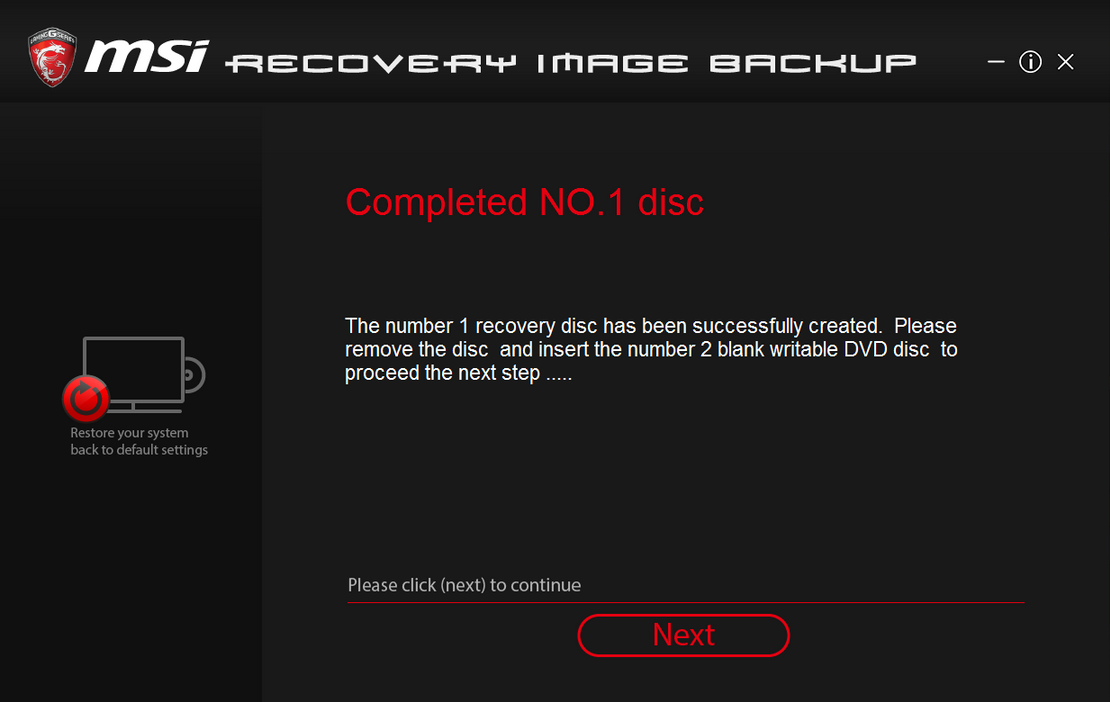
7. すべてのディスクの書き込みが終了するまで続行します。
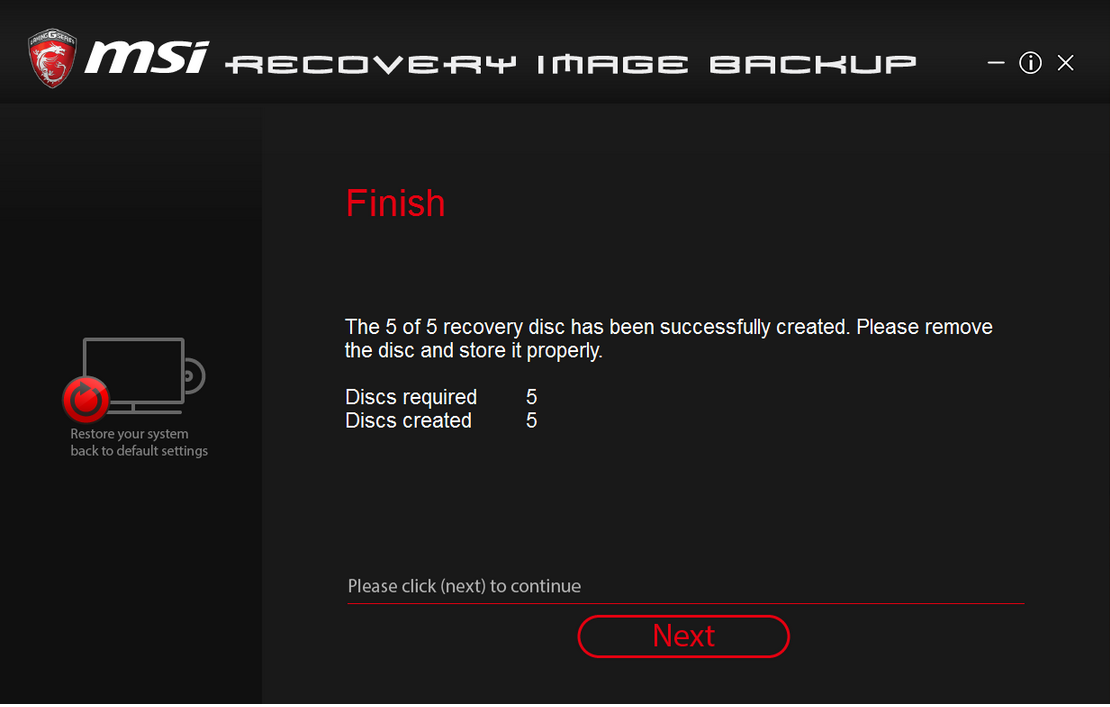
8. [remove temporary file(一時ファイルの削除)]を選択し、[Finish(完了)]をクリックして書き込みプロセスを終了します。
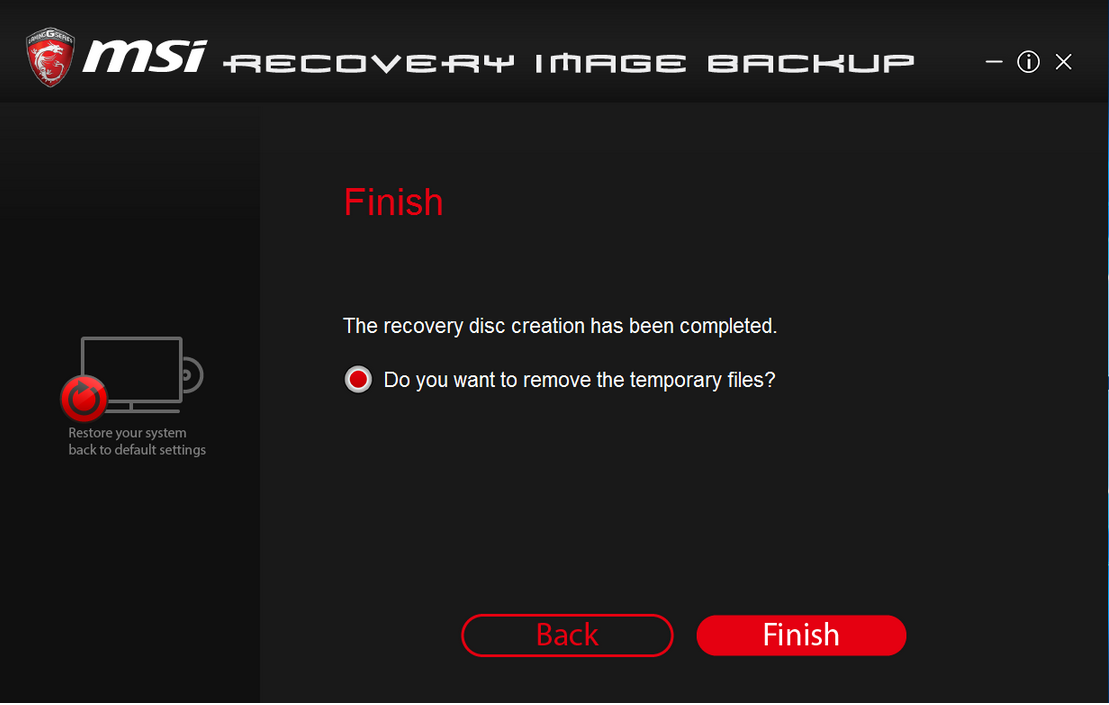
・リカバリーUSB
1. [USB]を選択し、[Next(次へ)]をクリックします。
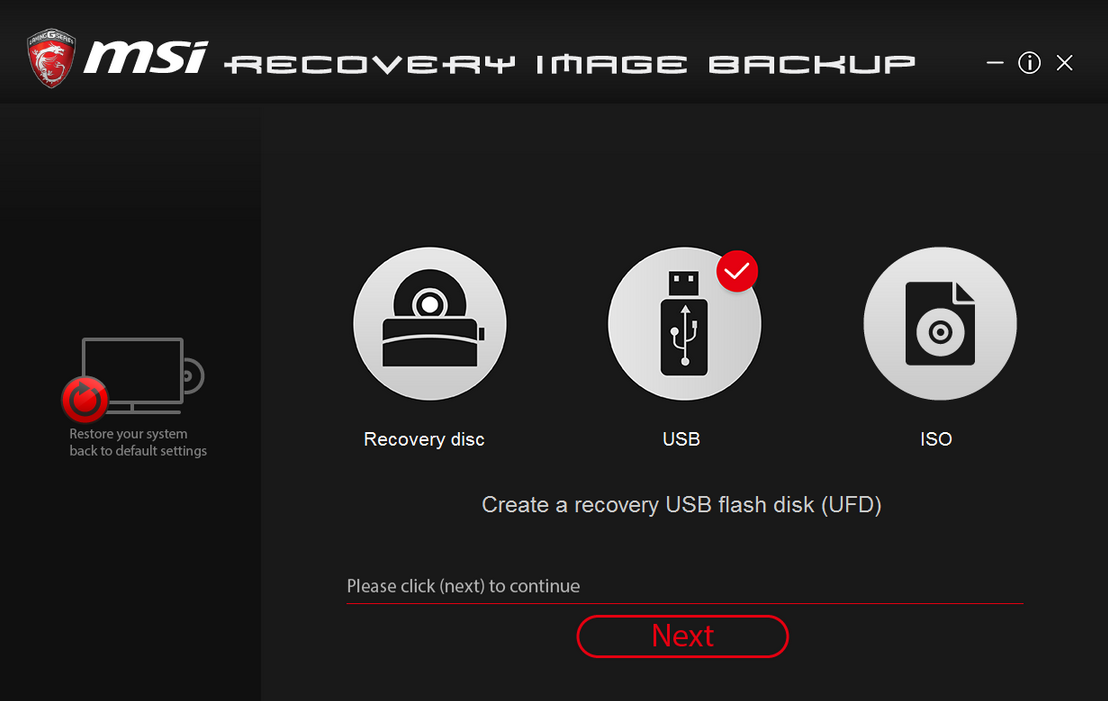
2. 十分な容量のUSBフラッシュドライブを挿入します(32GB以上のフラッシュドライブを使用することが推奨されます)。
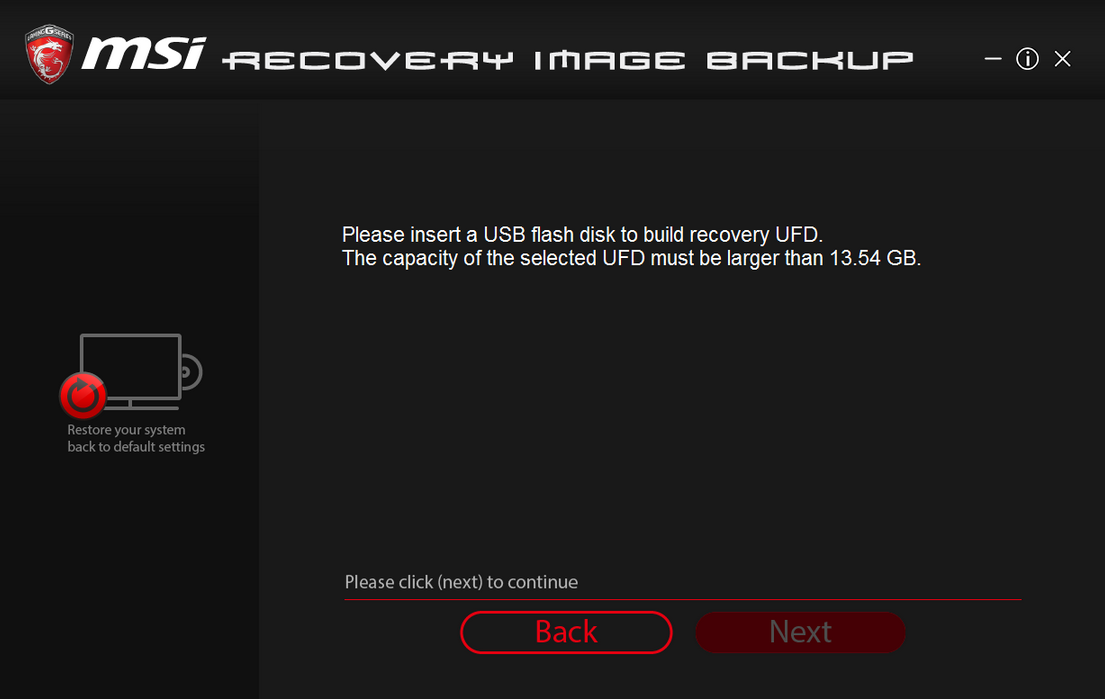
3. リカバリーメディアを作成するUSBフラッシュドライブを選択します。
(注記): USBフラッシュドライブのデータは、この作業中にフォーマットされます。必要に応じて事前にバックアップしておいてください。
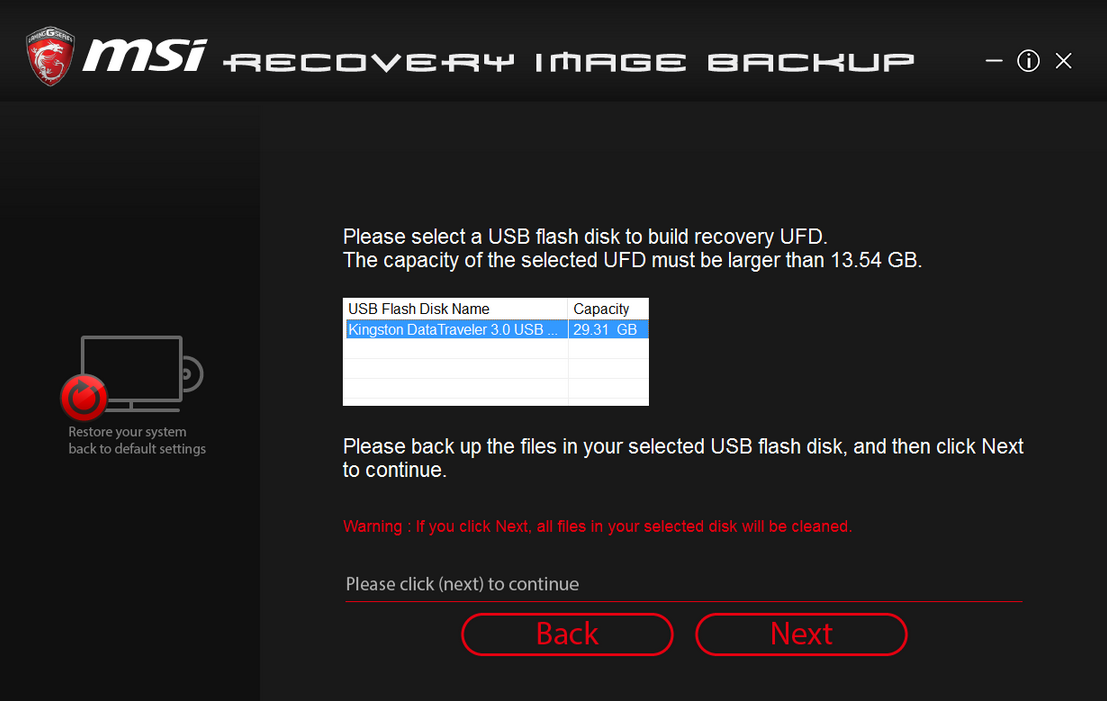
4. リカバリーメディアの作成を開始します。この作業中、しばらくお待ちください。
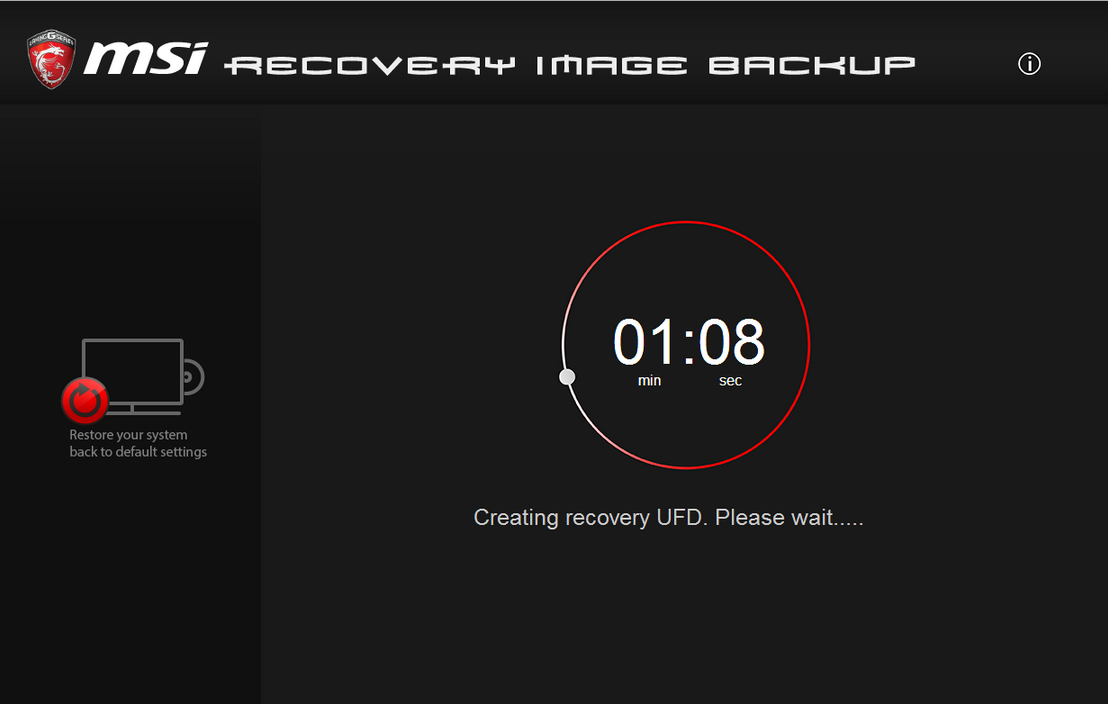
5. 一時ファイルの削除を選択し、[Finish(完了)]をクリックして書き込みを終了します。
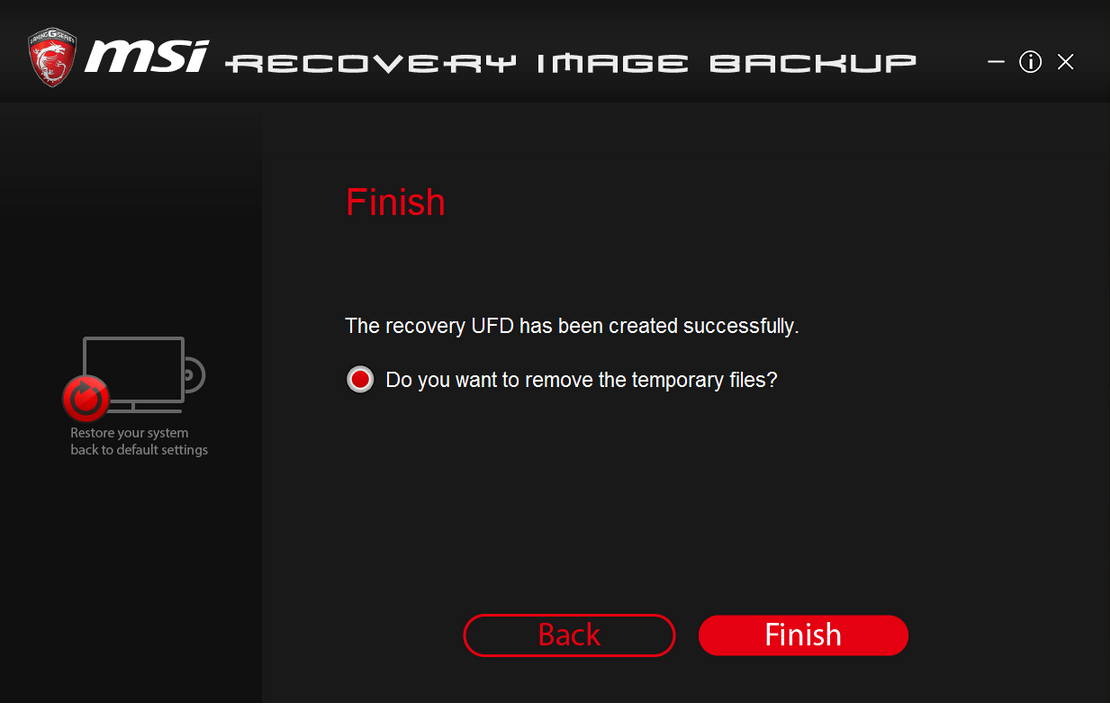
・リカバリーISOファイル
1. [ISO]を選択し、[Next(次へ)]をクリックします。
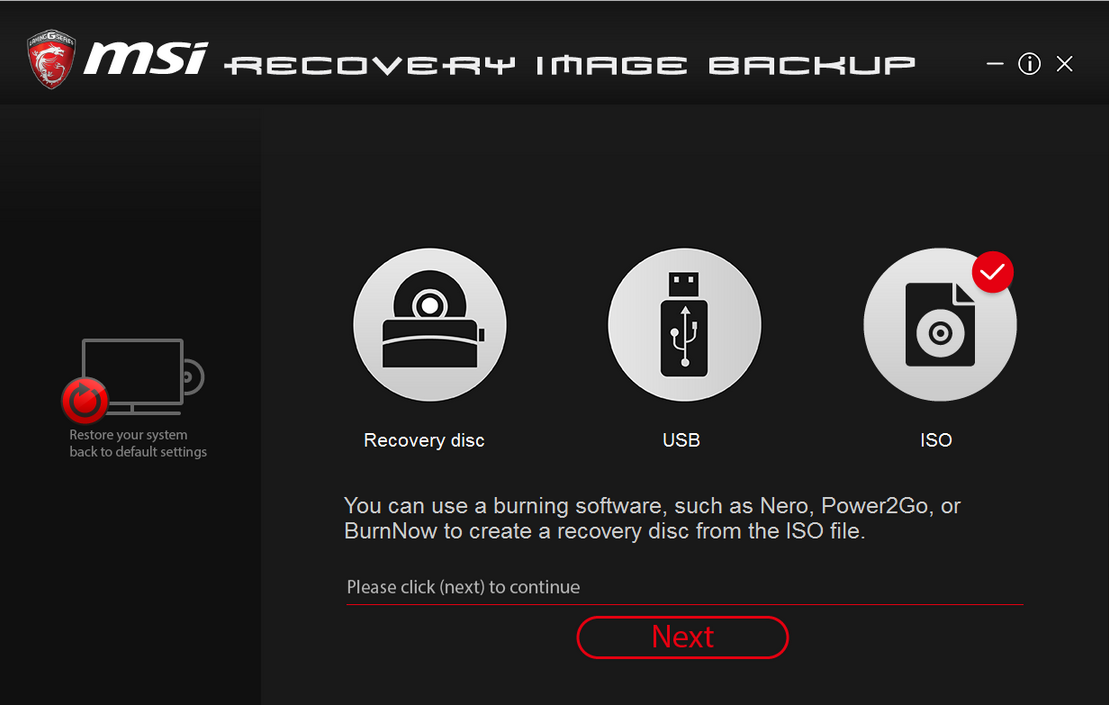
2. ISOファイルのストレージパスを選択し、[Next(次へ)]をクリックします。
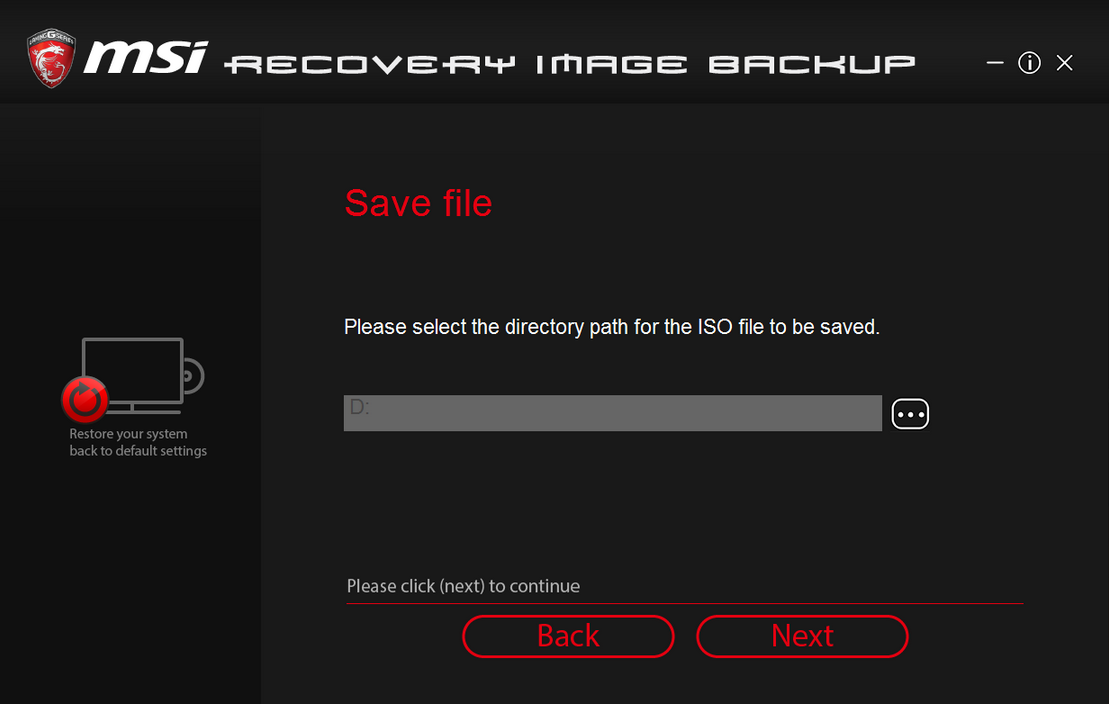
3. 作成作業を開始します。しばらくお待ちください。
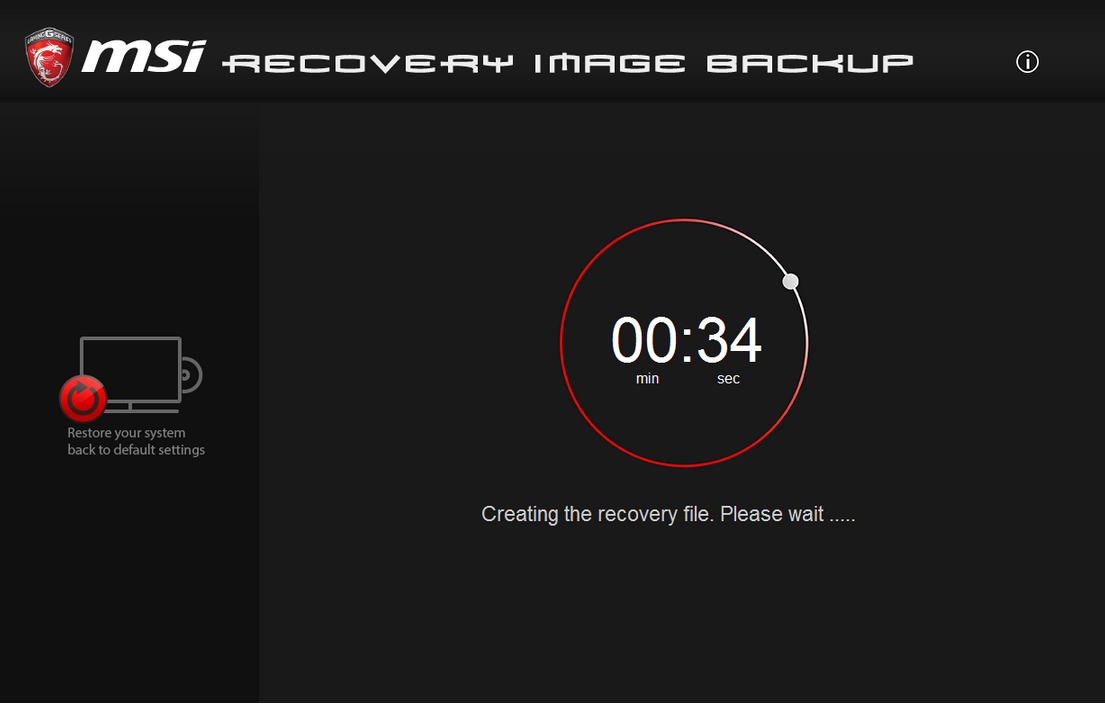
4. 一時ファイルの削除を選択し、[Finish(完了)]をクリックして書き込み作業を終了します。
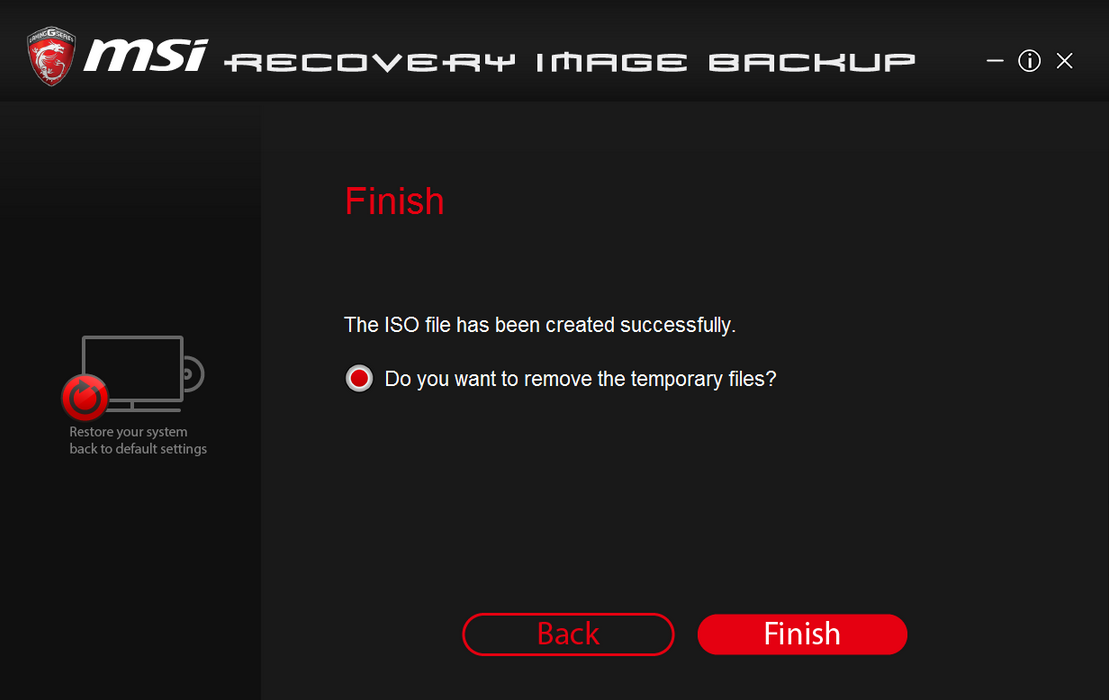
●「MSI Burnrecovery」で作成したリカバリーメディアを使ってシステムをリカバリーする方法
(注記): 電源アダプターは常に接続したままにしてください。
1. 電源ボタンを押してノートブックを起動します。MSIロゴ画面が表示されたら、キーボードの[F11]キーを押し続けて、ブートメニューに進みます。
USBフラッシュドライブを選択し、[Enter]を押して起動します。
(ここではUSBフラッシュドライブの例を示します。リカバリーDVDを使用する場合は、この手順で起動するDVDを選択してください)。
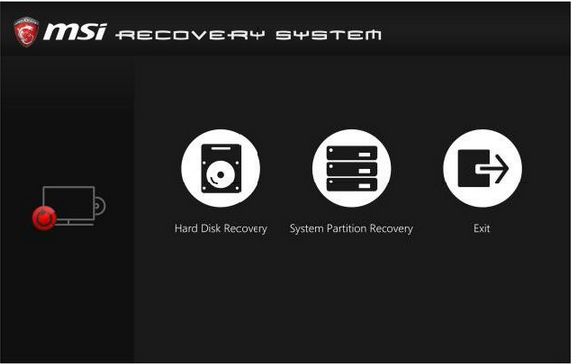
2. [Hard Disk Recovery(ハードディスクリカバリー)]を選択します。
[Place both the Windows OS and the recovery partitions on a specified disk(Windows OSとリカバリーパーティションの両方を指定ディスクに配置する)]または[Place the Windows OS and the recovery partitions on two designated disk respectively(Windows OSとリカバリーパーティションを2つの指定ディスクにそれぞれ配置する)]を選択できます。
ハードドライブは工場出荷時の既定状態に復元されます。
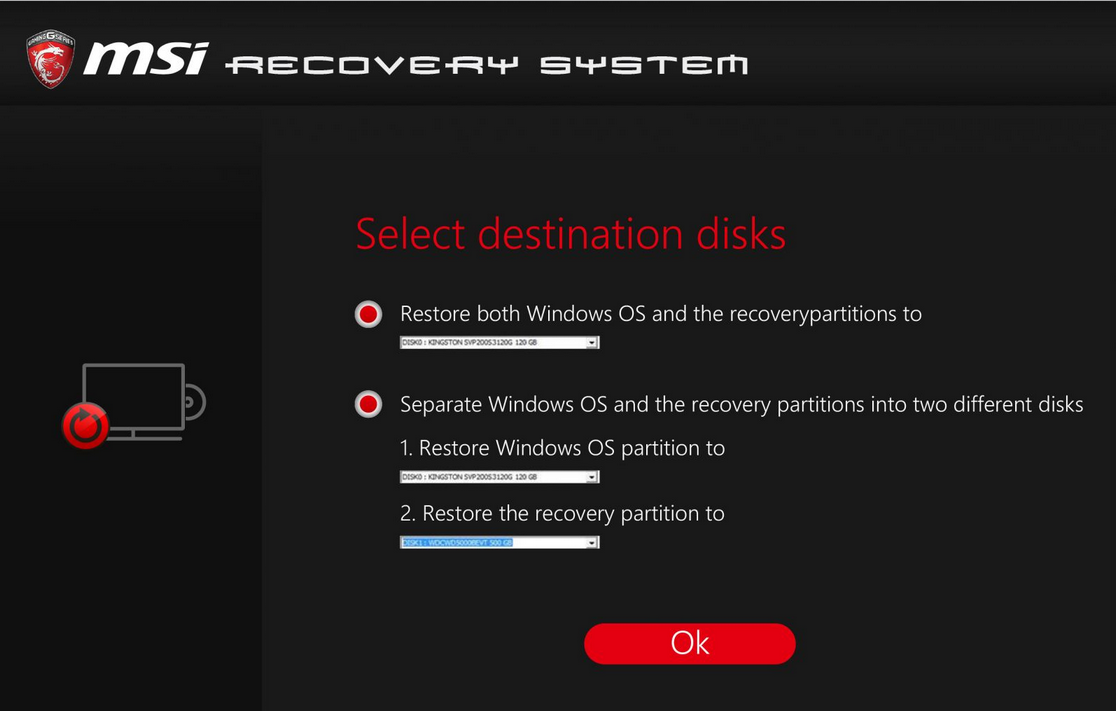
3. [Place the operating system and the restored magnetic area on two designated hard disks respectively(オペレーティングシステムと復元された磁気領域を2つの指定ハードディスクにそれぞれ配置する)]を選択し、システムディスクのみをリセットして工場出荷時の既定をインストールします。
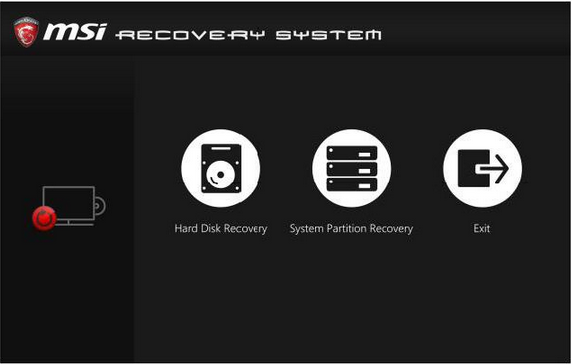
4. 復元作業により再フォーマットされるというメッセージがシステムから表示されます。
必要に応じて、事前にバックアップしてください。復元を続行する場合は[Yes(はい)]をクリックします。
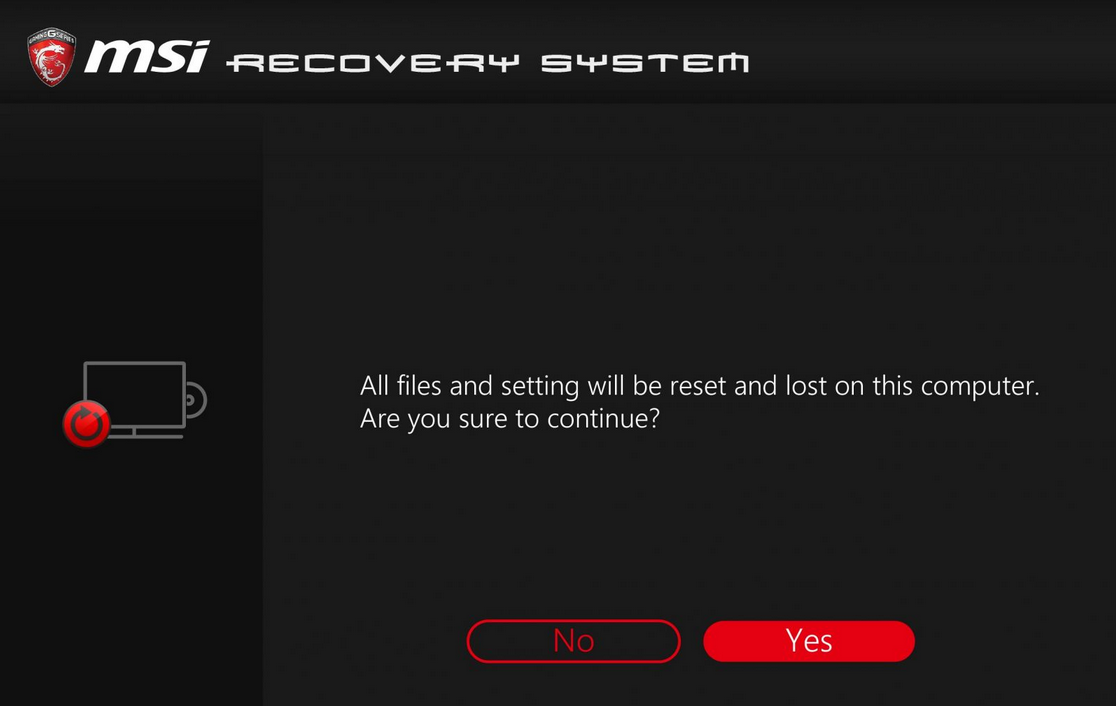
5. プログラムのメッセージに従って[Next(次へ)]をクリックし、復元が完了するまでお待ちください(復元プロセス中に他の操作を行わないでください)。