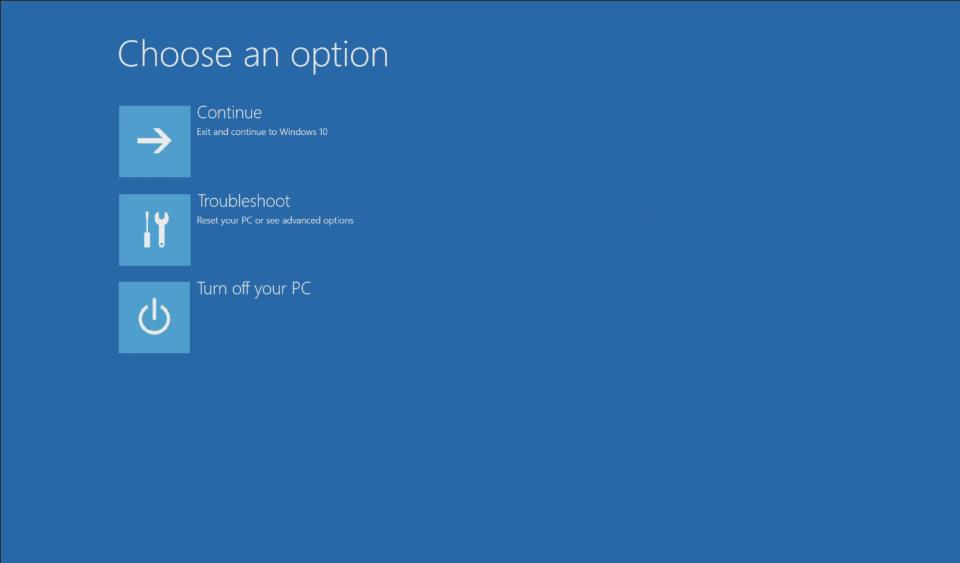[ノートパソコン] F3リカバリーを使用して工場出荷時のデフォルトシステムを復元する方法
注:
- 以下の内容は、MSIの工場出荷時のシステムが搭載されているMSIノートパソコンのモデルにのみ適用されます。ノートパソコンのシステムの再インストールやシステムディスクパーティションの変更が行われた場合、リカバリーパーティションが消去されたり損傷したりする場合があります。この場合、この記事は適用されません。MSI工場出荷時のシステムを再インストールする場合は、お近くのサービスセンターにお問い合わせください。
- ハードドライブはリカバリープロセス中にフォーマットされます。システムリカバリーを実行する前に、個人データをバックアップしてください。
- リカバリープロセス中は、電源を切らないでください。
- リカバリーメディア(USBまたはDVD)を作成する方法、またはリカバリーメディアを使用してシステムを復元する方法については、MSI Center / Dragon Center / Creator Center / MSI Center Proでシステムリカバリーバックアップを作成し、システムリカバリーを実行する方法を参照してください。
以下の手順に従って、システムの復元を行います。
1. 電源ケーブルを接続し、電源ボタンを押して、コンピューターを起動します。MSIロゴが表示されたら、キーボードの[F3]キーを繰り返し押して、システムリカバリー画面に入ります。
注: 電源が接続されていることを確認してください。復元を開始する前に、システムが電源の有無を検出します。電源が接続されていない場合、復元プロセスは続行されません。

2. 以下のページに入ったら、[Troubleshoot(トラブルシューティング)]を選択し、次のステップに進みます。
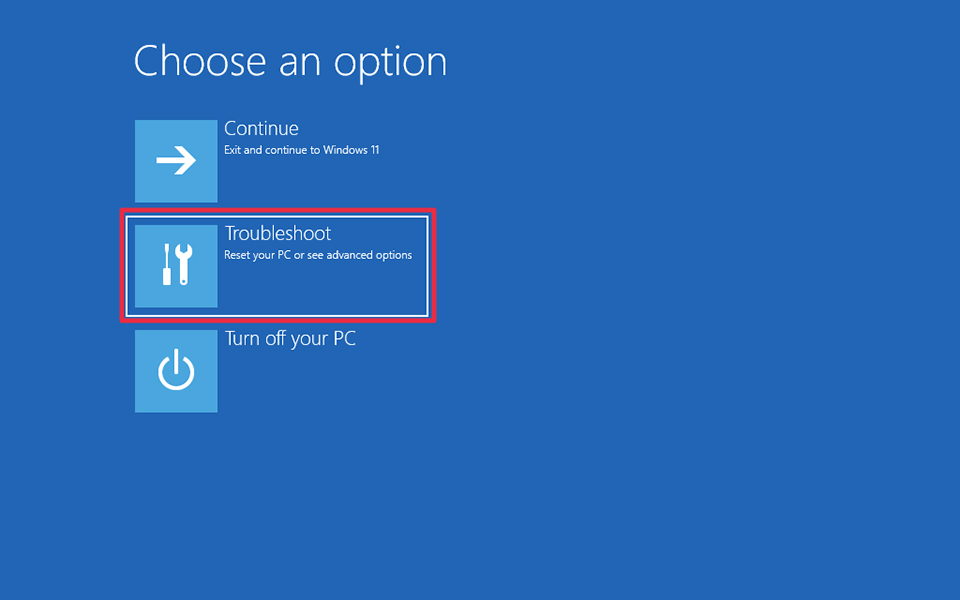
3. [Restore MSI factory settings(MSI工場出荷時設定に戻す)]を選択し、次のステップに進みます。
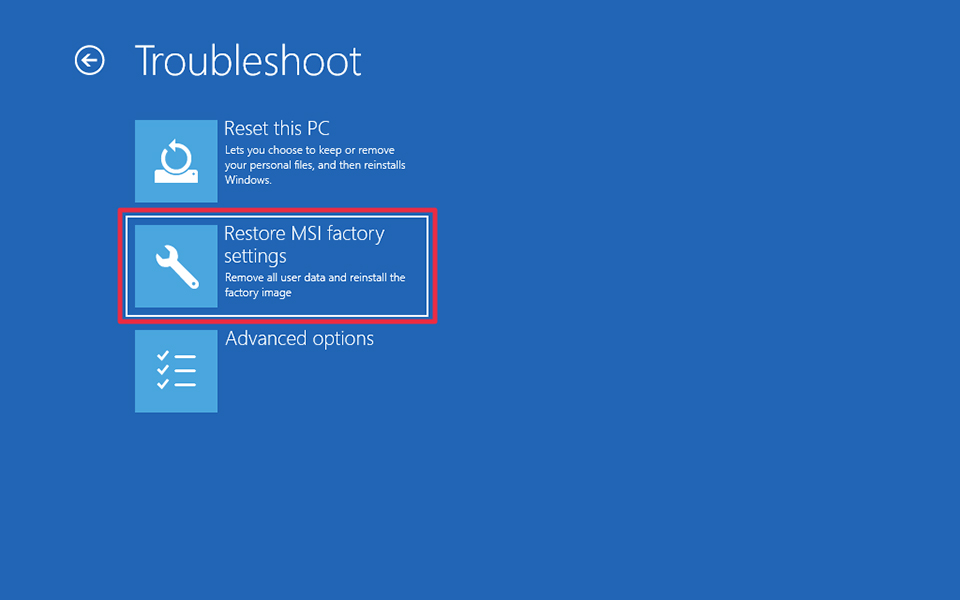
4. [System Partition Recovery(システムパーティションの復元)]を選択し、次のステップに進みます。
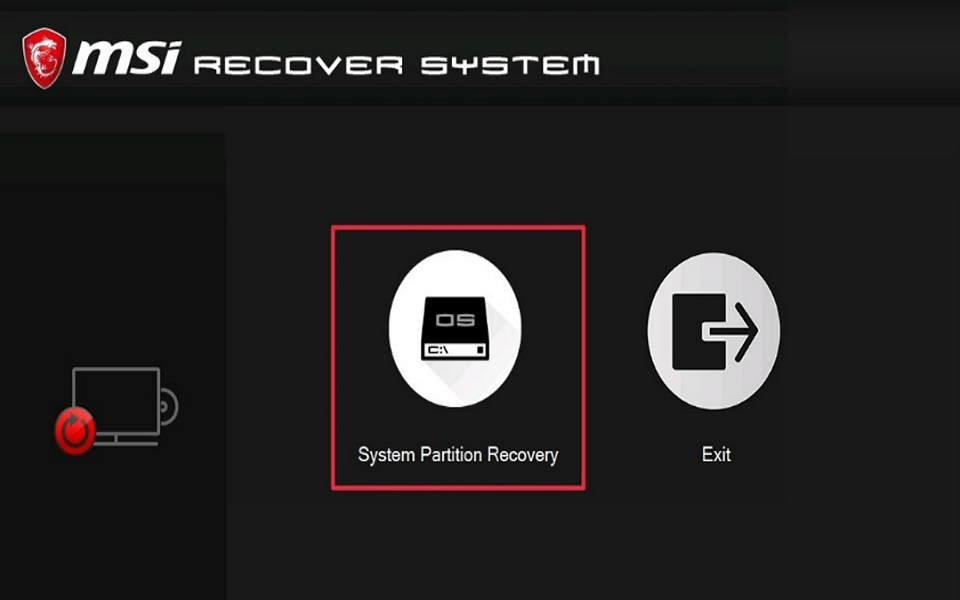
5. すべての設定とデータがリセットされることを確認するメッセージが表示されますので、続行してシステムリカバリーを実行するかどうかを確定してください。個人データのバックアップが済んでいる場合は、[Yes(はい)]をクリックして、次のステップに進みます。
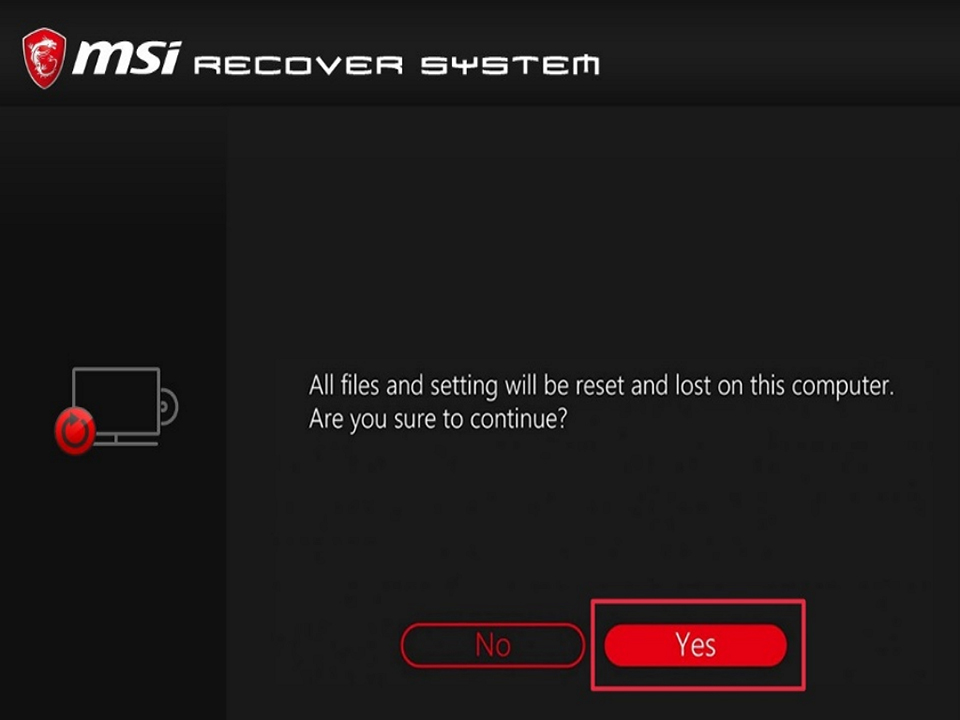
6. 続行するかどうかを再度確認されますので、続行する場合は[Yes(はい)]をクリックして次のステップに進んでください。
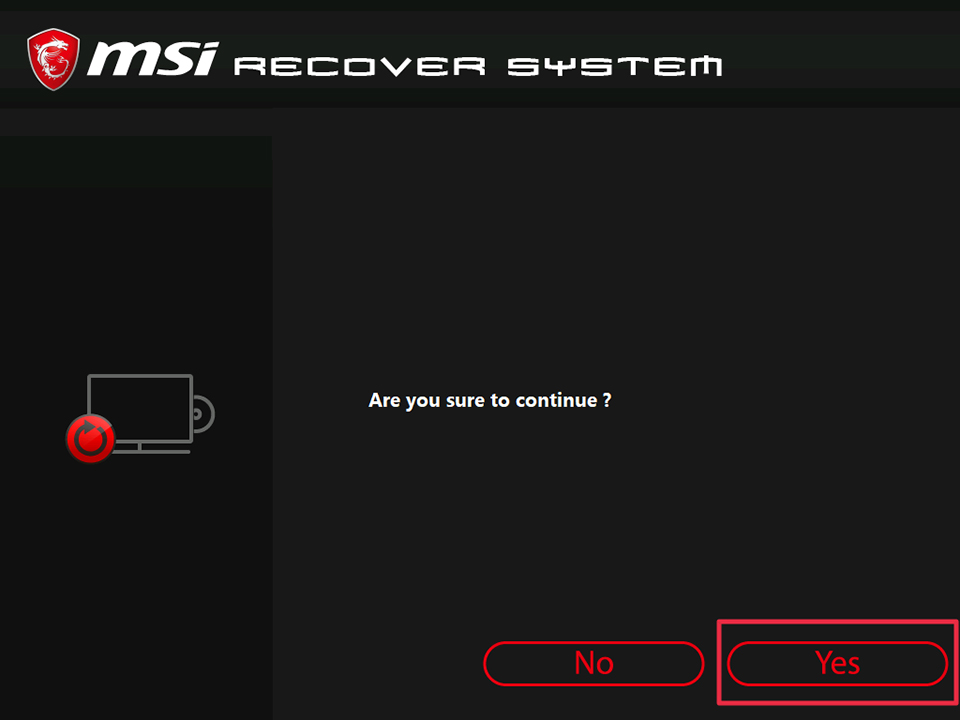
7. システムが復元を開始し、時間表示画面が表示されます。復元が完了するまでお待ちください。復元中に他の操作を実行したり、コンピューターの電源を切ったりしないでください。
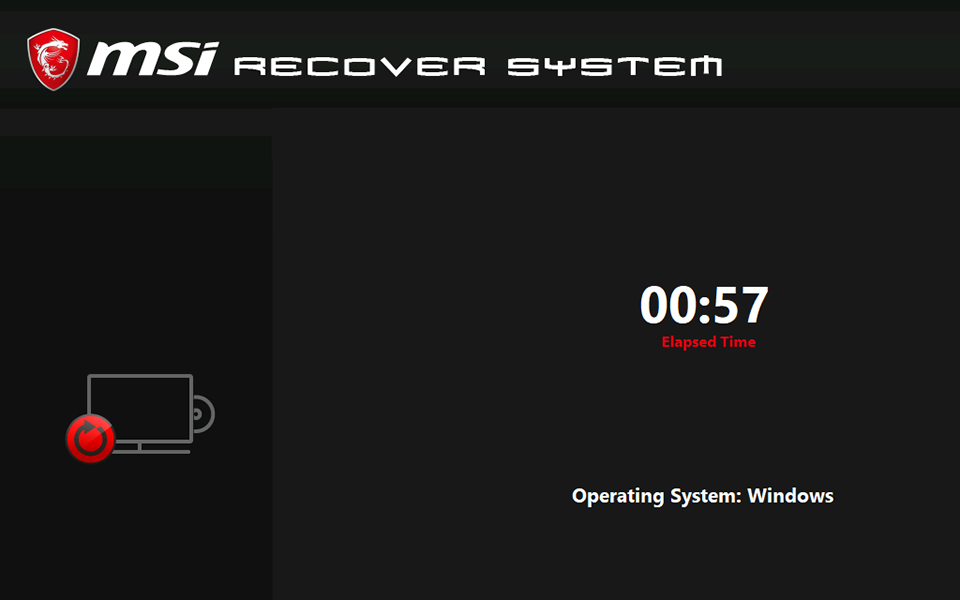
8. システムリカバリーが完了したら、[OK]をリックします。
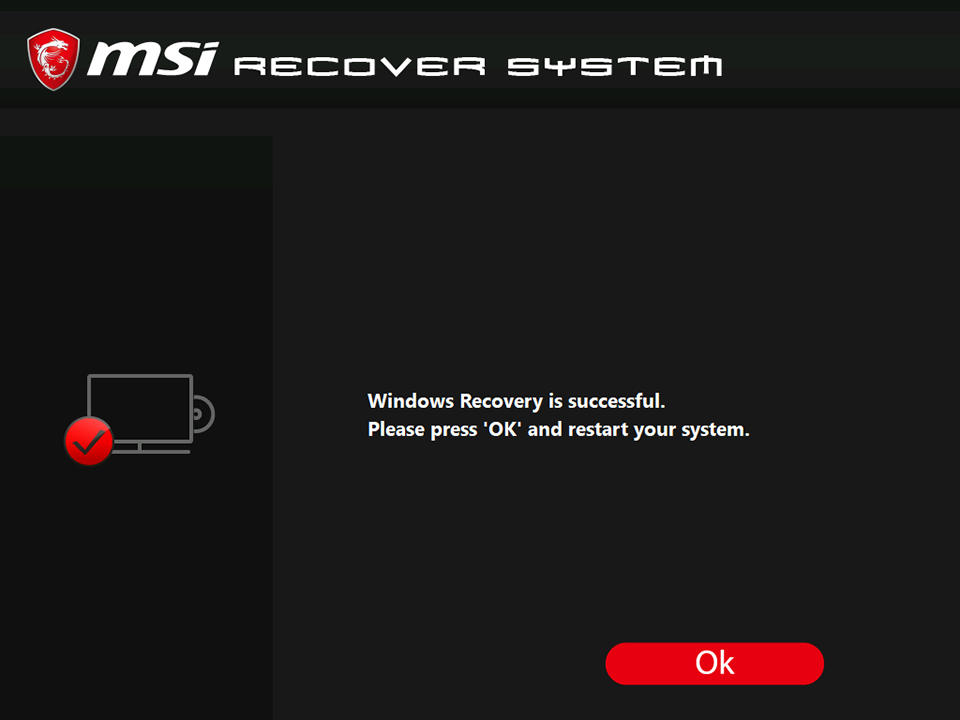
9. [Continue(続行)]を選択すると、システムが終了して再起動します。再起動が完了すると、システムは工場出荷時のデフォルト状態に正常に復元されます。