[デスクトップ] スリープまたは休止状態のオプションが電源オプションに表示されなくなった場合の対処方法
スリープまたは休止状態オプションが電源オプションに表示されなくなった場合は、以下の手順に従って問題のトラブルシューティングを行ってください。
電源オプションの変更
1.タスクバーの[Start(スタート)]をクリックし、[Control Panel(コントロールパネル)]を検索して[Open(開く)]をクリックします。
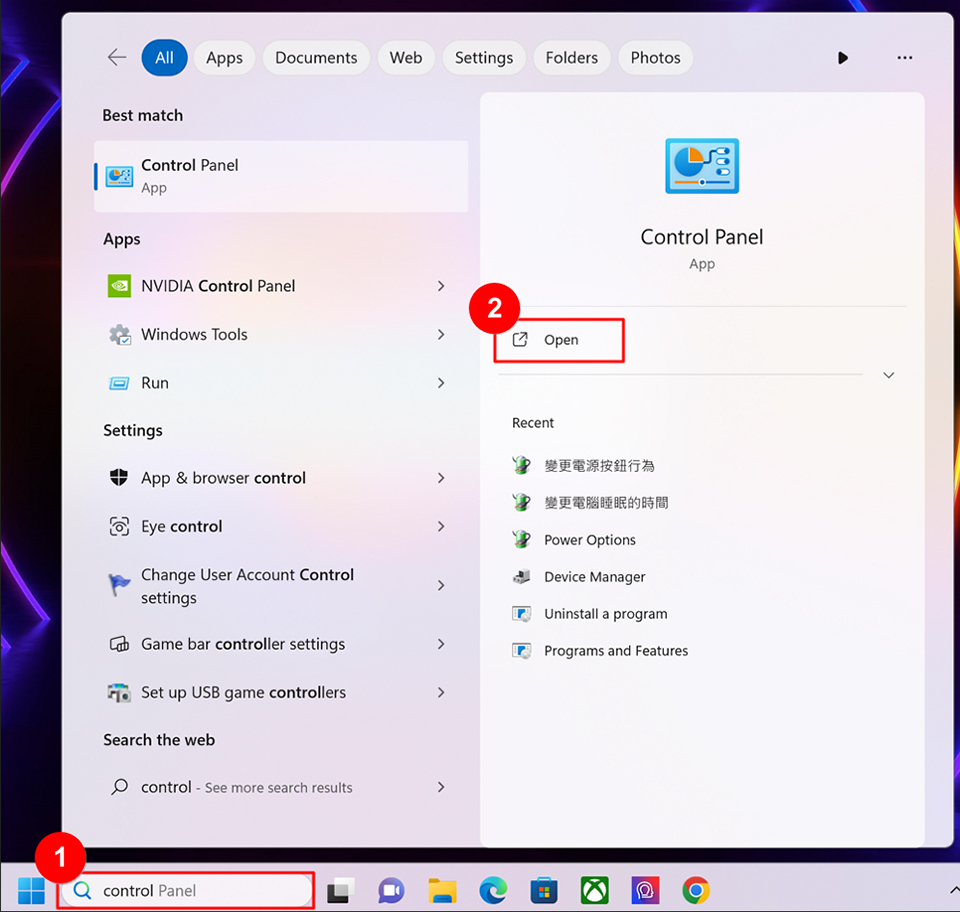
2.[Hardware and Sound(ハードウェアとサウンド)]を選択します。
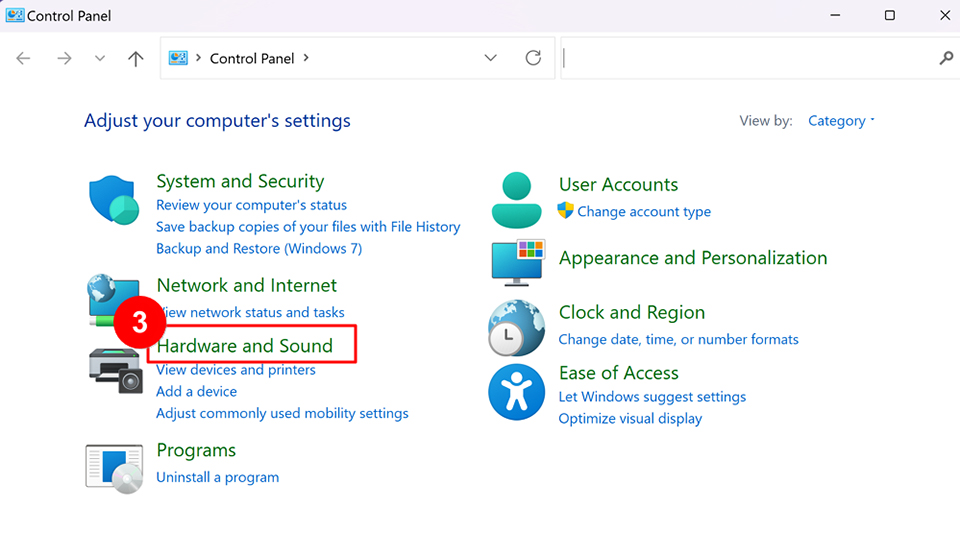
3.[Change what the power buttons do(電源ボタンの動作の変更)]をクリックします。
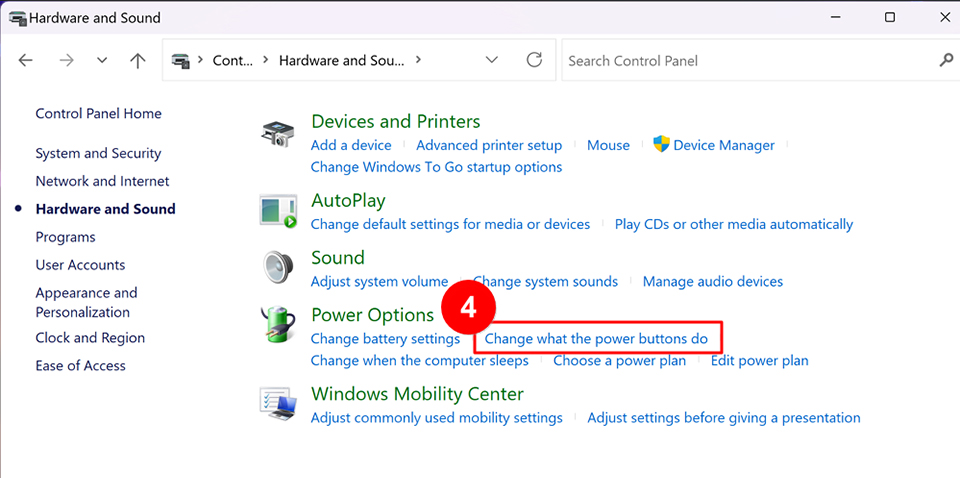
4.[Change settings that are currently unavailable(現在利用可能ではない設定を変更します)]をクリックし、[Sleep(スリープ)]と[Hibernate(休止状態)]にチェックを入れて、[Save changes(変更の保存)]をクリックします。
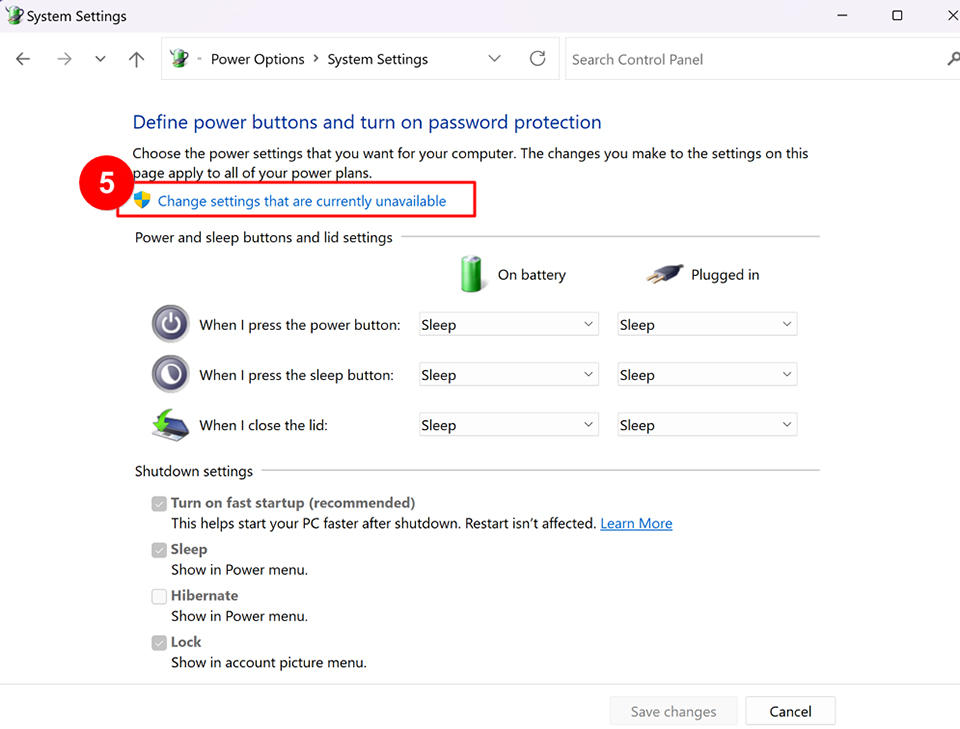
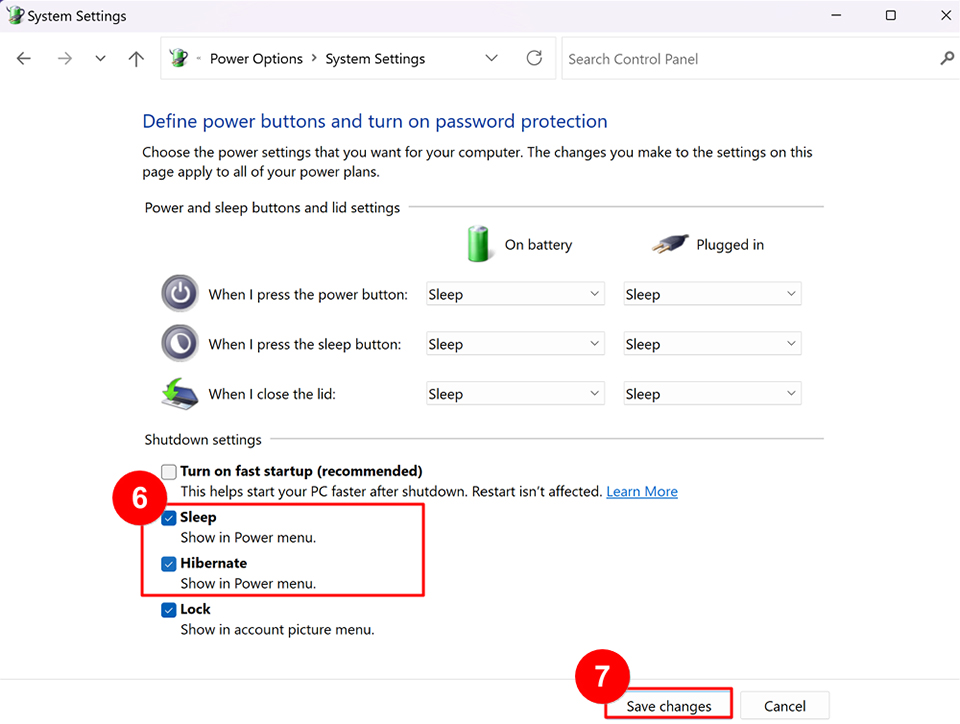
コマンドプロンプトによる休止状態の有効化
1.タスクバーの[Start(スタート)]をクリックし、「cmd」で検索します。検索結果の[Command Prompt(コマンドプロンプト)]を右クリックし、[Run as administrator(管理者として実行)]を選択します。
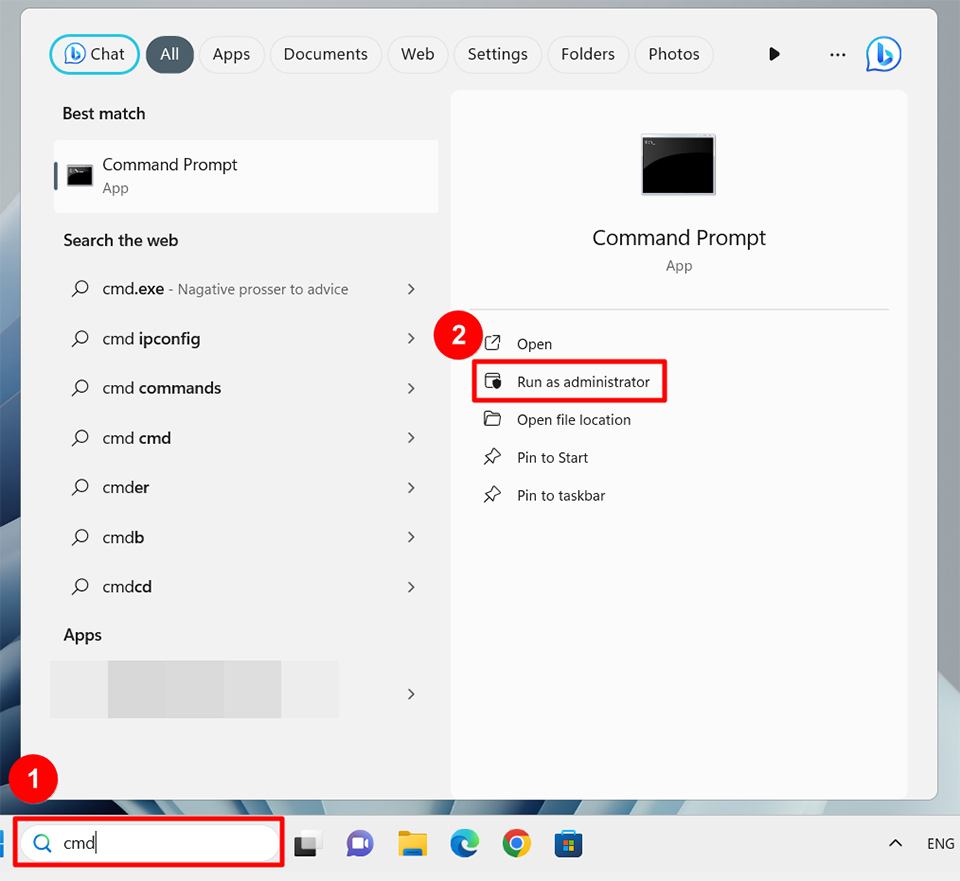
2.コマンドプロンプトで「powercfg.exe /hibernate on」と入力し、[Enter]キーを押します。
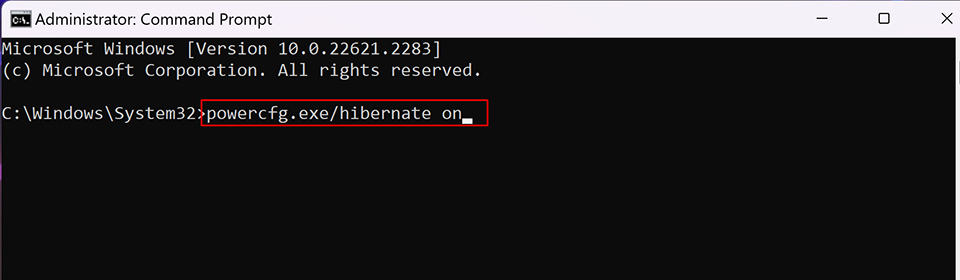
3.「exit」と入力し、[Enter]キーを押して[Command Prompt(コマンドプロンプト)]ウィンドウを閉じます。
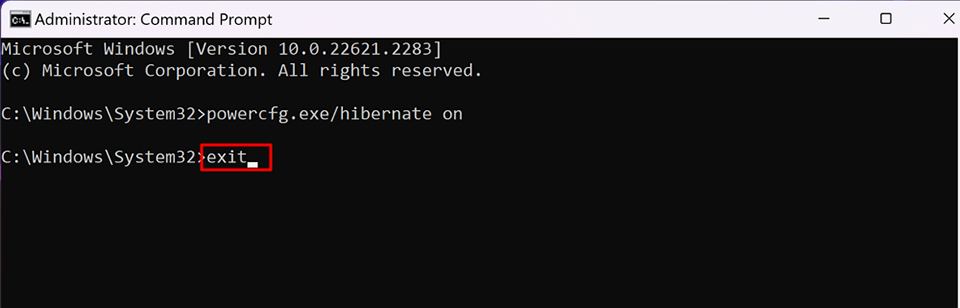
グラフィックスカードドライバーの更新
スリープまたは休止状態のオプションがまだ表示されない場合は、グラフィックスカードドライバーが古いまたは無くなっていることが原因である可能性があります。[デスクトップ] ドライバーの更新方法を参照するか、MSI公式Webサイトから最新のグラフィックスカードドライバーをダウンロードしてインストールしてください。
参考情報と関連記事
Survey




