[デスクトップ] ドライバーの更新方法
デスクトップパソコンのドライバーをインストールまたは更新するには、以下の手順を参照してください。
MSI公式Webサイトからのドライバーのダウンロードとインストール
MSI公式Webサイトからのドライバーのダウンロードとインストール
1.MSI公式Webサイトにアクセスし、右上の[magnifier(虫眼鏡)]アイコンをクリックして、型番(たとえば、「MEG Aegis Ti5 12th」)を検索し、[Enter]キーを押して検索を実行します。

2.対象のモデルを見つけ出し、[Download(ダウンロード)]をクリックします。
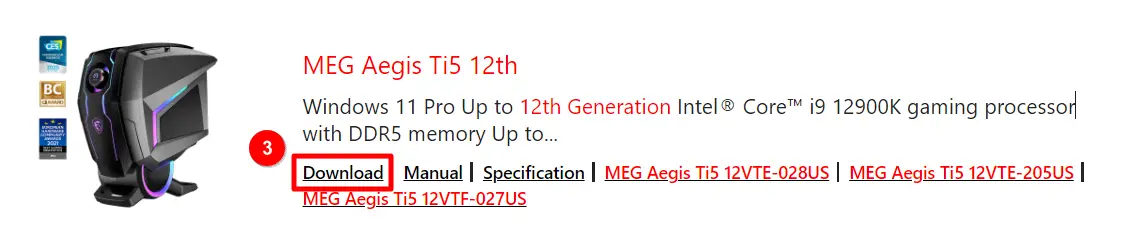
3.[Driver(ドライバー)]をクリックして、オペレーティングシステムを選択し、ダウンロードするドライバーをクリックして、[Download(ダウンロード)]をクリックします。
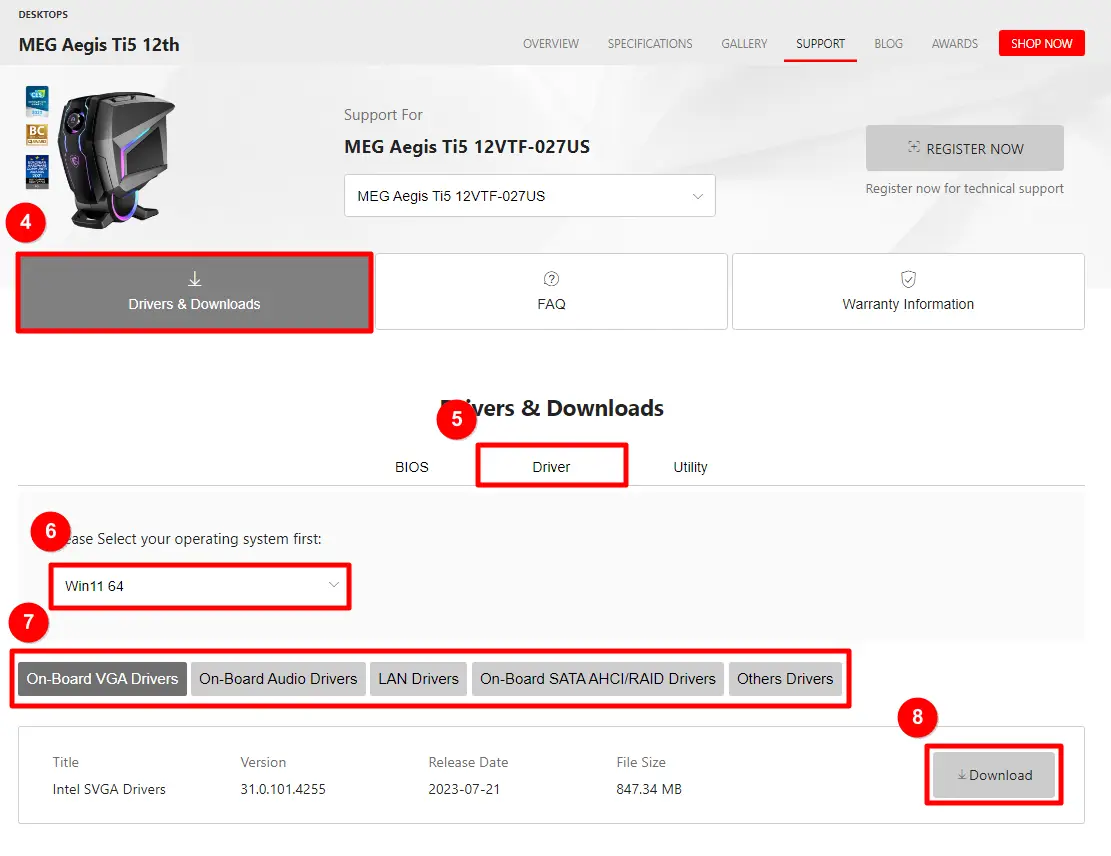
4.ダウンロード後、ファイルを展開します。通常、このフォルダーには「xxxSetup.exe」または「xxxInstaller.exe」が含まれています。そのファイルをクリックし、画面の指示に従ってインストールを完了します。
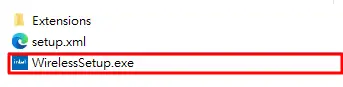
MSI CenterのLive Updateによる更新
MSI Centerからドライバーを更新することもできます。
MSI Centerを開きます→[Support(サポート)]をクリックします→[Live Update(ライブアップデート)]をクリックします→[Scan(スキャン)]をクリックします→更新したいドライバーを選択します→[Download(ダウンロード)]をクリックし、インストールを実行します。
注:
・一部のドライバーでは、本ソフトウェアが自動的にインストールされます。その場合はインストール完了後のコンピューターの再起動だけが必要になります。
・直接インストールできないドライバーの場合、ダウンロード後に展開されたフォルダーがポップアップ表示されます。フォルダー内のインストールファイルをクリックして、手動でインストールしてください。
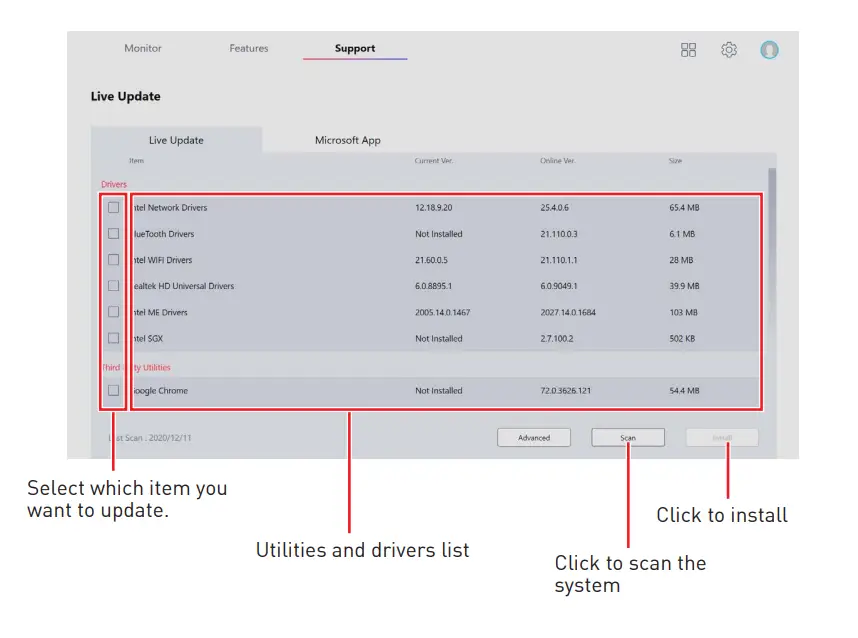
上記の情報に関して質問がありましたら、MSIカスタマーサービスセンターにお問い合わせください。




