無線LAN(Wi-Fi)が使用出来なくなった時の対処方法
- 無線LANが突然接続出来なくなった場合、下記の手順をお試しください。
- エラー時の参考画像
- 例1:デバイスマネージャー上で「コード10」エラーが発生している

- 例2:機内モードしか表示されなくなった

- 2019年11月現在Windows Update等の影響で以上の症状が発生する可能性が御座います。
- Intelサポートページにて「Bluetooth またはワイヤレスデバイスのデバイス・マネージャーのコード10」についての記載が御座います。
- 参考URL:https://www.intel.co.jp/content/www/jp/ja/support/articles/000031150/network-and-io/wireless-networking.html
- 【操作手順】
- 1.「スタート」を右クリックしデバイスマネージャーを開きます。

- 2.「ネットワークアダプター」の横にある矢印をクリックします。

- 3.Wi-Fiアダプターが表示されているか確認します。 ※WiFi カードの名前がない場合、一覧から探して「wireless」または「Wi-Fi」と名前に含まれているものを探します。
- 4.「Intel Wireless-AC ○○○○」または「Intel Wi-Fi 6 AX○○○ 160Hz」を右クリックし、「デバイスのアンインストール」を選択します。

- 5.「このデバイスのドライバーソフトウェアを削除する」にチェックをつけ、「アンインストール」を選択します。

- 6.「操作」をクリックし、「ハードウェア変更のスキャン」を選択します。

- 7.再度「Intel Wireless-AC ○○○○」または「Intel Wi-Fi 6 AX○○○ 160Hz」を右クリックし、「デバイスのアンインストール」を選択します。

- 8.下記のチェックボックスの有無をご確認ください。
- 【チェックボックス有り】再度手順4~6を実施してください。

- 【チェックボックス無し】手順9.をご確認ください。

- 9.「Intel Wireless-AC ○○○〇」または「Intel Wi-Fi 6 AX○○○ 160Hz」をダブルクリックします。。
- 10.「ドライバー」タブを選択し、プロバイダーが「Microsoft」になっていることを確認してください。 ※プロバイダーが「Intel」の場合、再度手順4~6を実施してください。

- 11.「Bluetooth」内にある「インテル ワイヤレス Bluetooth」を右クリックし、「デバイスのアンインストール」を選択します。


- 12.「このデバイスのドライバーソフトウェアを削除する」にチェックをつけ、「アンインストール」を選択します。

- 13.「操作」をクリックし、「ハードウェア変更のスキャン」を選択します。

- 14.「Bluetooth」が表示されている場合、再度手順11~13を実施してください。
- 下記画像のように「Bluetooth」の項目が無くなり、「ほかのデバイス」内に「不明なデバイス」が増えている場合、手順15.にお進みください。 ※ご利用されている機種によっては、ほかのデバイスに「ネットワーク コントローラー」が表示される場合があります。

- 15.PCを再起動します。
- 16.Wi-Fiに接続できる場合、下記URLより最新バージョンのWi-FiドライバーとBluetoothドライバーの最新バージョンをダウンロードしてください。
- ■Intelワイヤレスドライバー一覧はこちらから確認できます。

- ■Killerワイヤレスドライバー一覧はこちらから確認できます。

- ●Intel Wi-Fiドライバーをダウンロードする場合、
- 「Windows 10 and Windows 11* Wi-Fi Drivers for Intel Wireless Adapters」をクリックします。
- ●Killer Wi-Fiドライバーをダウンロードする場合、
- 「インテル® Killer™ パフォーマンス・スイート」をクリックします。
- ●Bluetoothドライバーをダウンロードする場合、
- 「Intel Wireless Bluetooth for Windows 10 and Windows 11*」をクリックします。
- Wi-Fiに接続できない場合、可能であれば別PCにて上記ドライバーファイルをダウンロードしてお試しください。
- ダウンロードが困難な場合、お手数ではございますが、サポートセンターに修理申請をお願い致します。
- 17.ダウロードしたWi-Fiドライバーのファイルをダブルクリックします。

- 18.「このアプリがデバイスに変更を加えることを許可しますか?」と表示されたら「はい」をクリックします。
- 19.「次へ」をクリックします。

- 20.「使用許諾条件に同意する」にチェックを入れ、「インストール」をクリックします。

- 21.「完了」をクリックすればインストール完了です。

- 22.ダウロードしたBluetoothドライバーのファイルをダブルクリックします。

- 23.「このアプリがデバイスに変更を加えることを許可しますか?」と表示されたら「はい」をクリックします。
- 24.「次へ」をクリックします。

- 25.チェックボックスにチェックを入れて、「次へ」をクリックします。

- 26.「標準」を選択後、「インストール」をクリックします。


- 27.「完了」をクリックすればBluetoothドライバーのインストール完了です。

- 28.最後にドライバーバージョンが一致しているか確認するため、再度「スタート」を右クリックし「デバイスマネージャー」を開きます。

- 29.「Intel Wireless-AC ○○○〇」または「Intel Wi-Fi 6 AX○○○ 160Hz」と「Bluetooth」内にある「インテル ワイヤレス Bluetooth」をダブルクリックし、ドライバーバージョンが一致しているか確認します。一致していれば作業完了です。

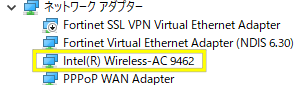 or
or
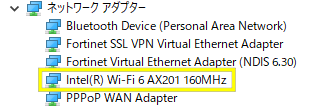
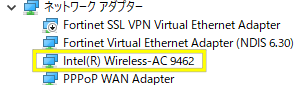 or
or
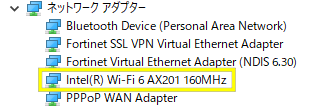
.




