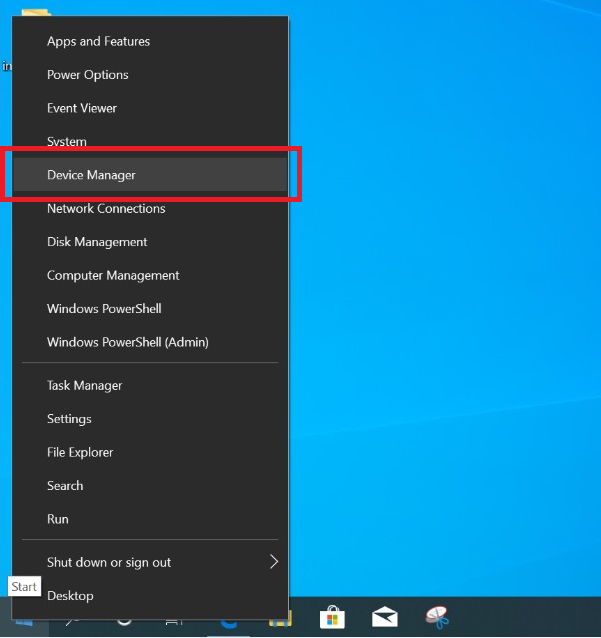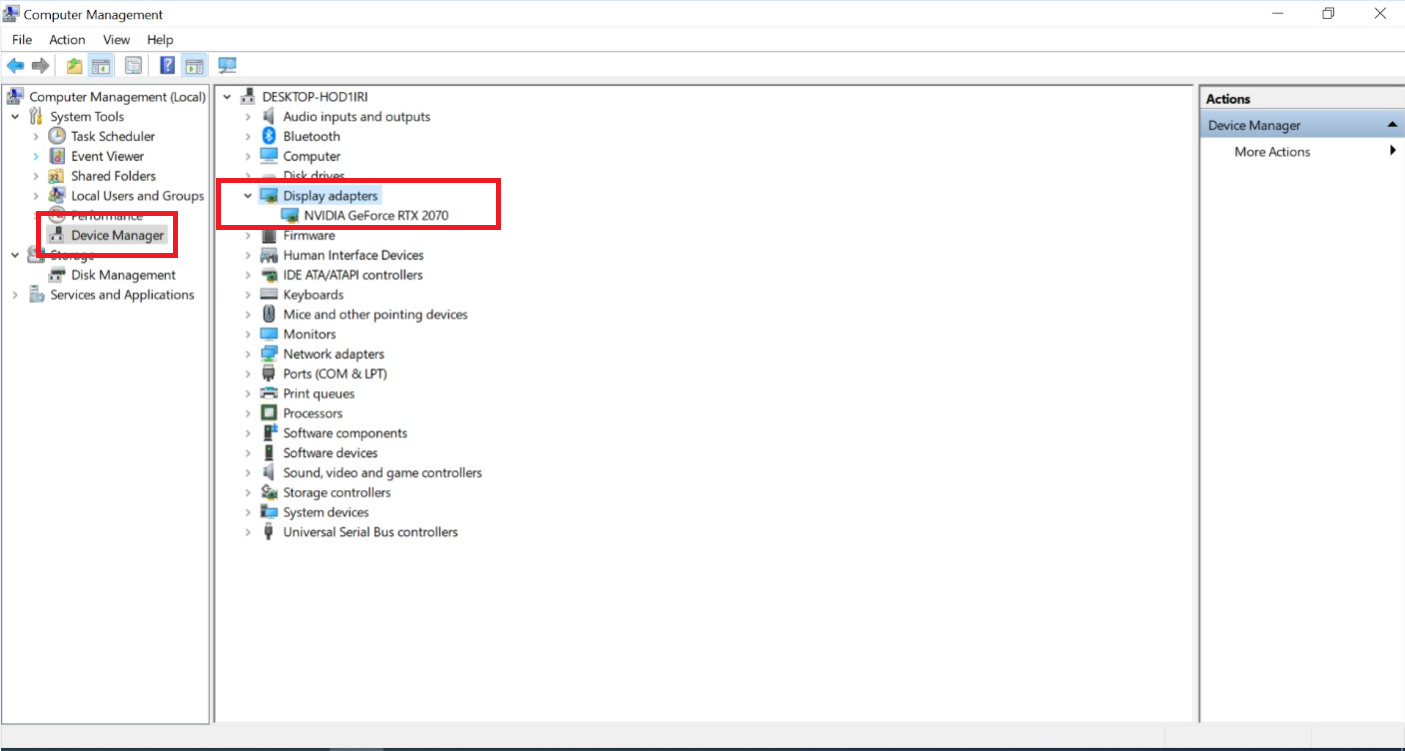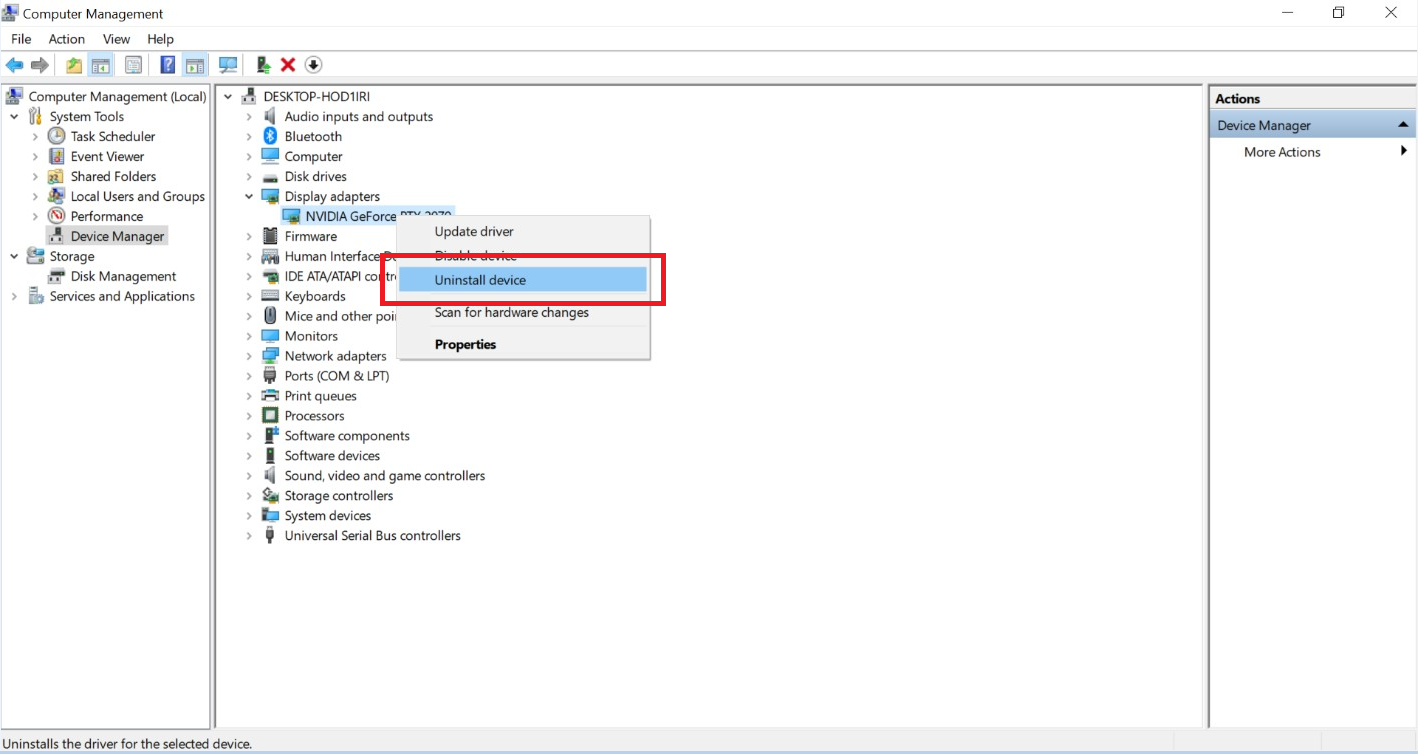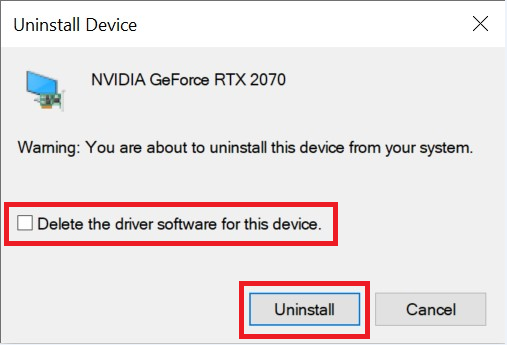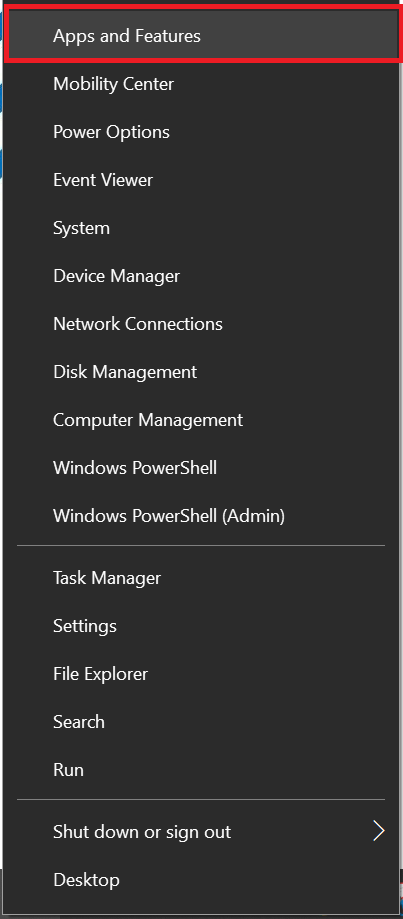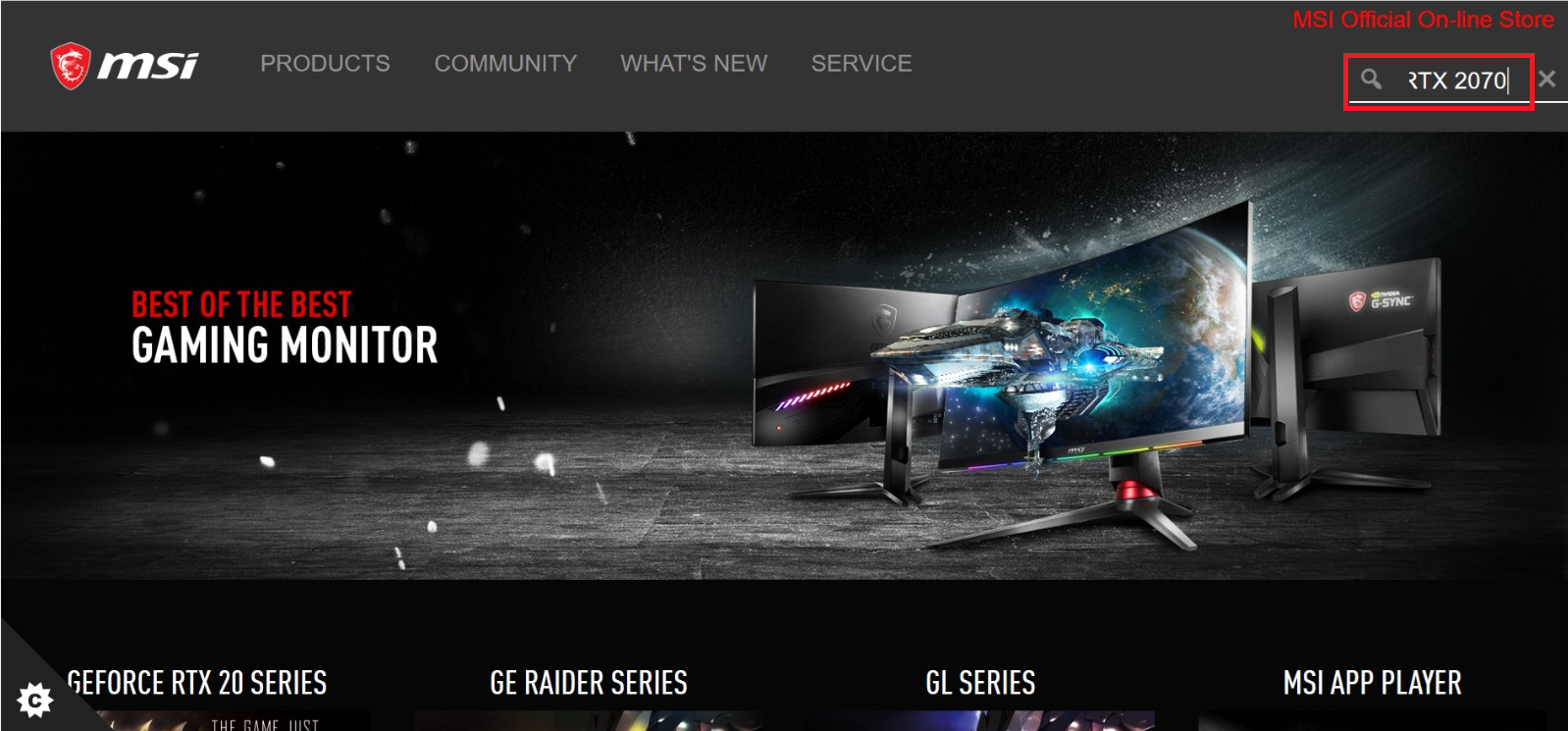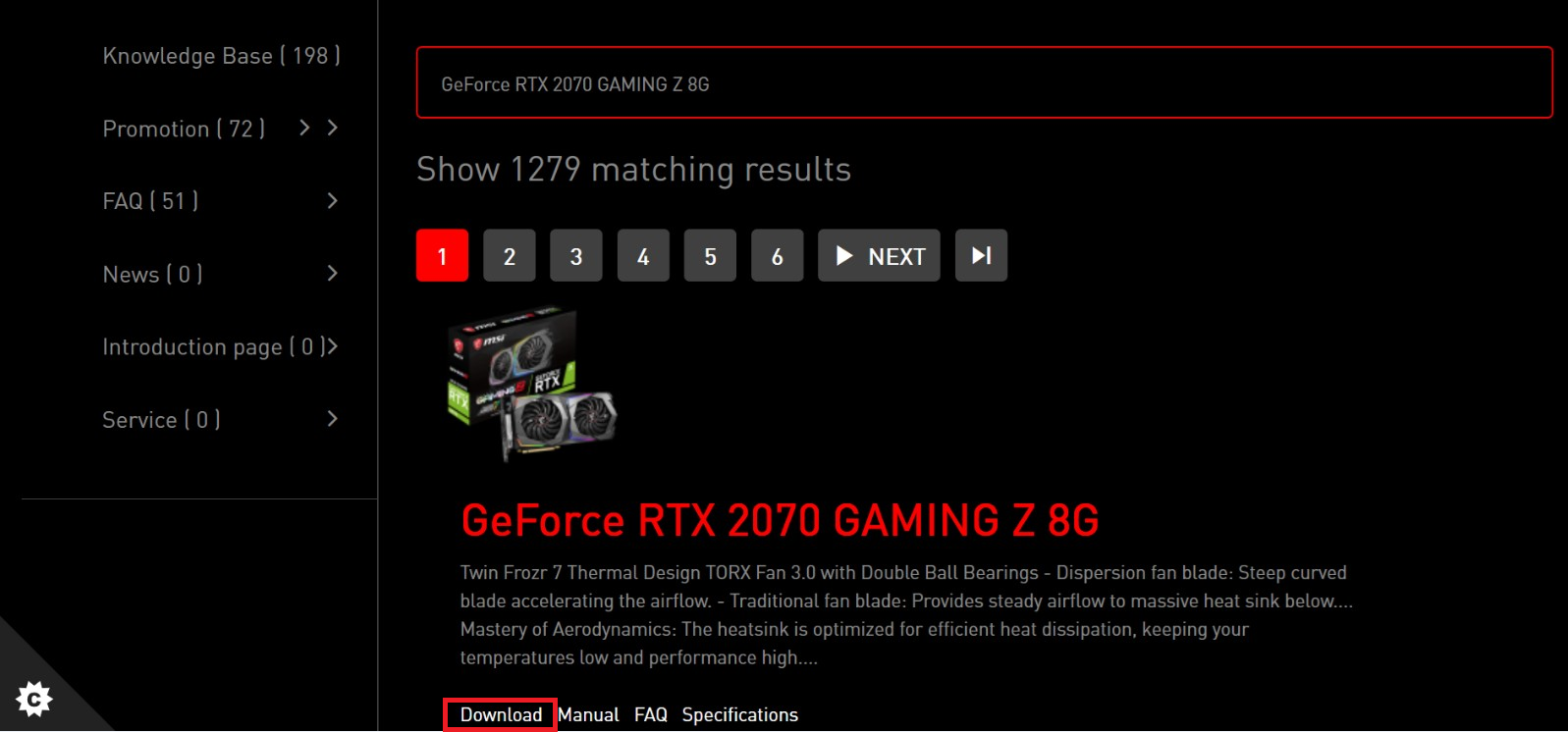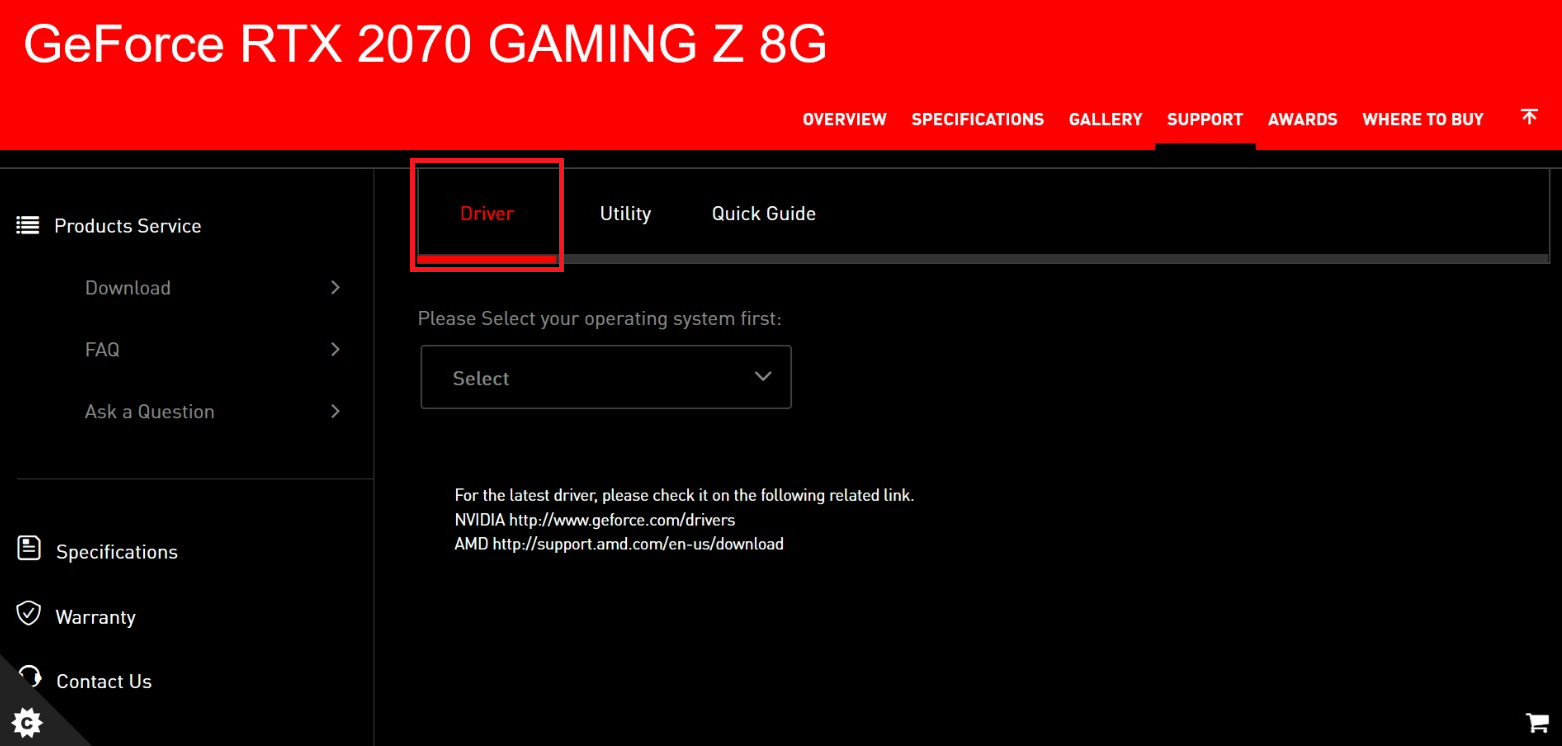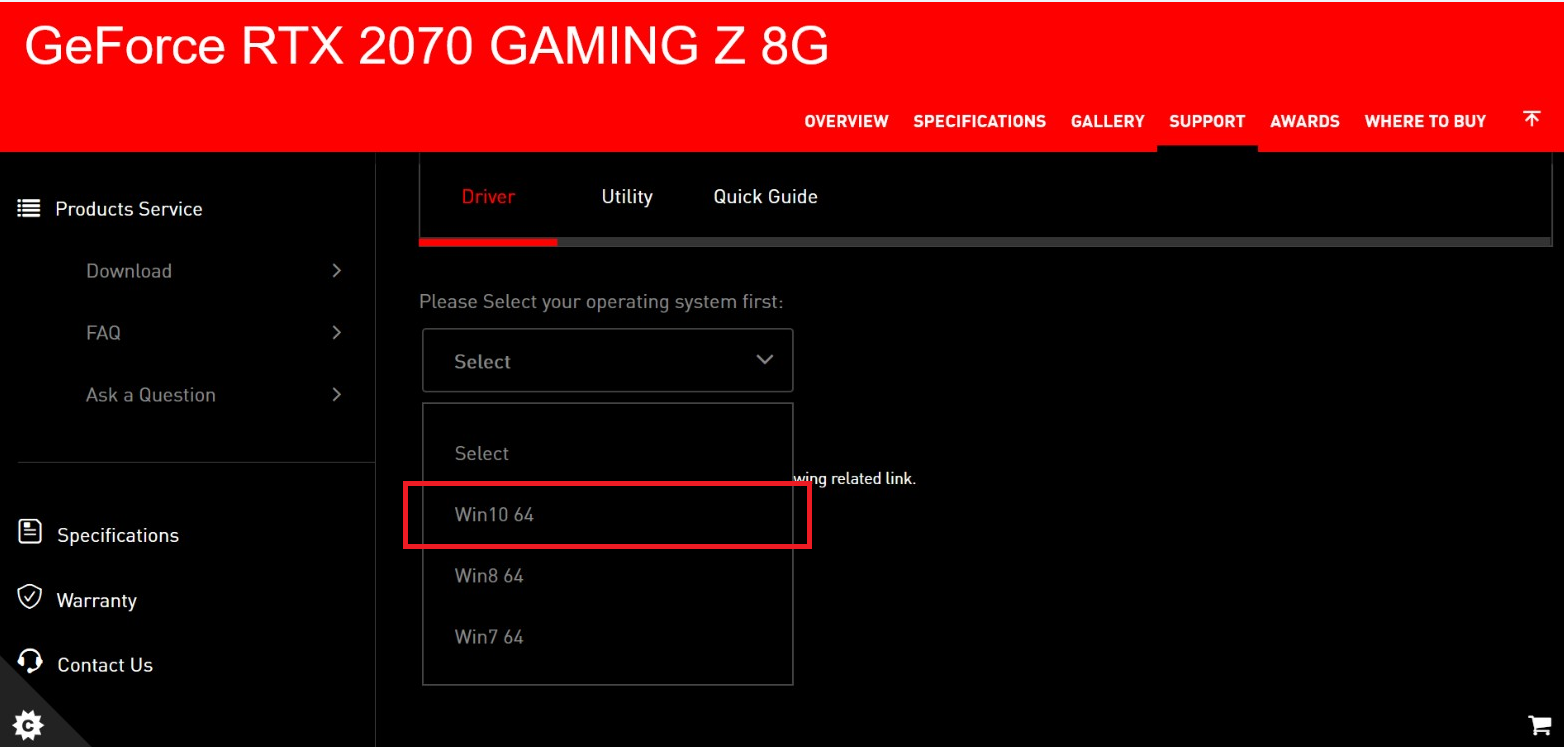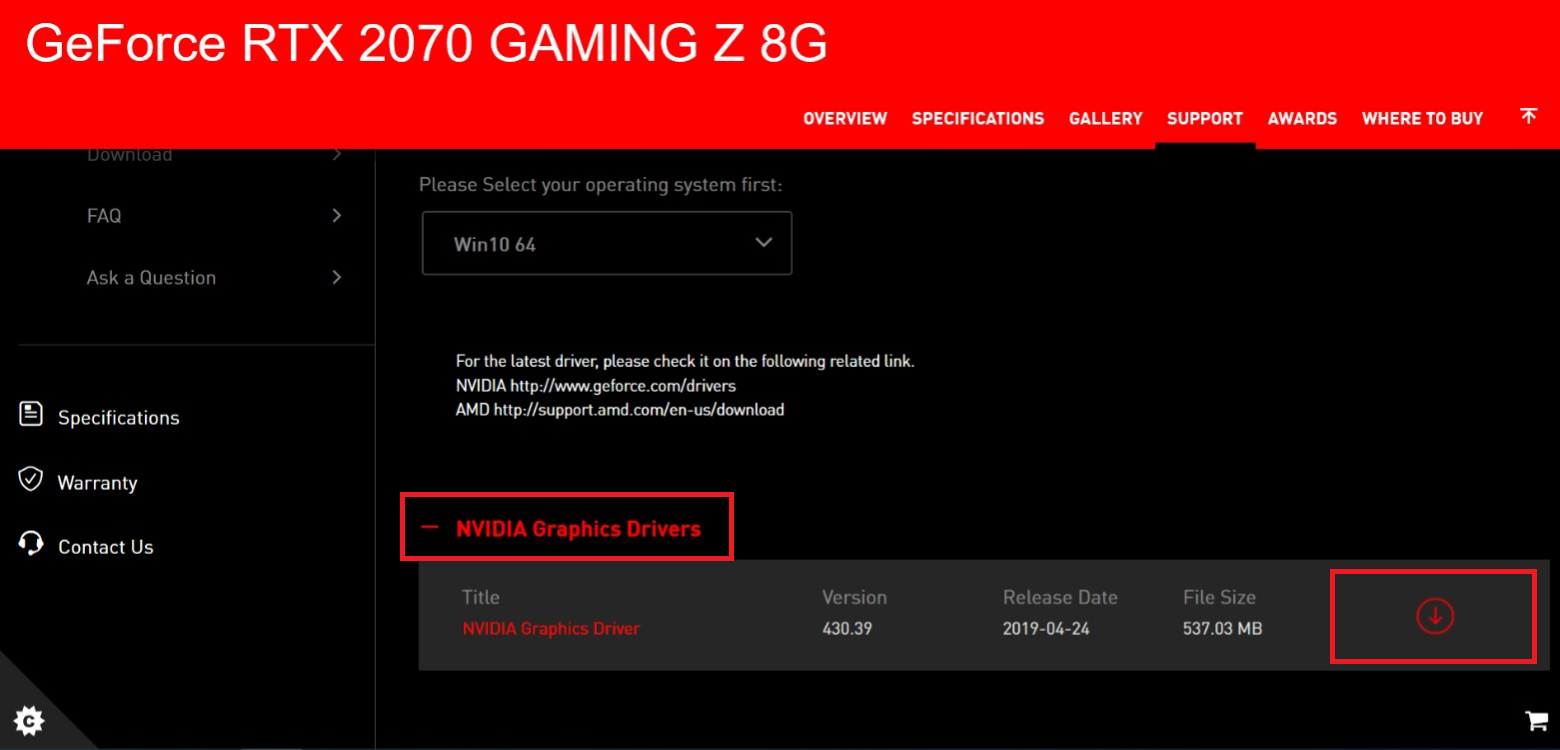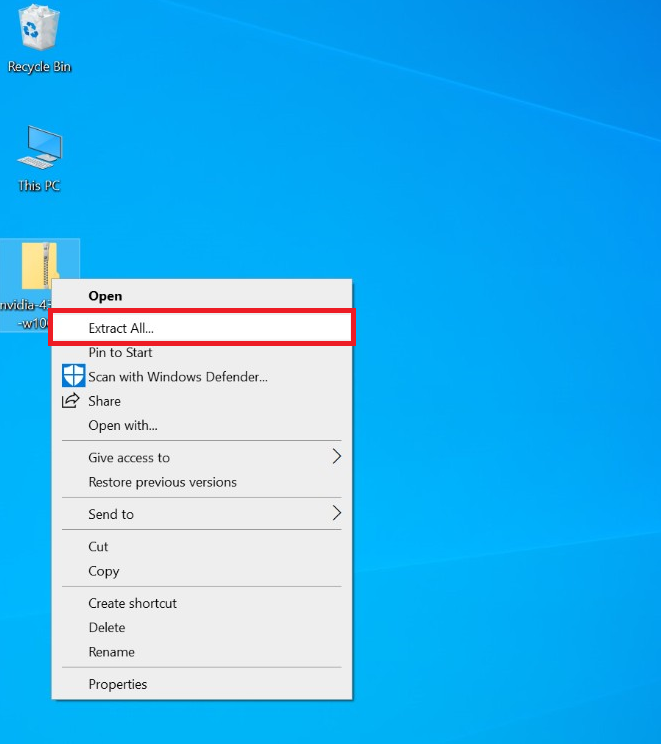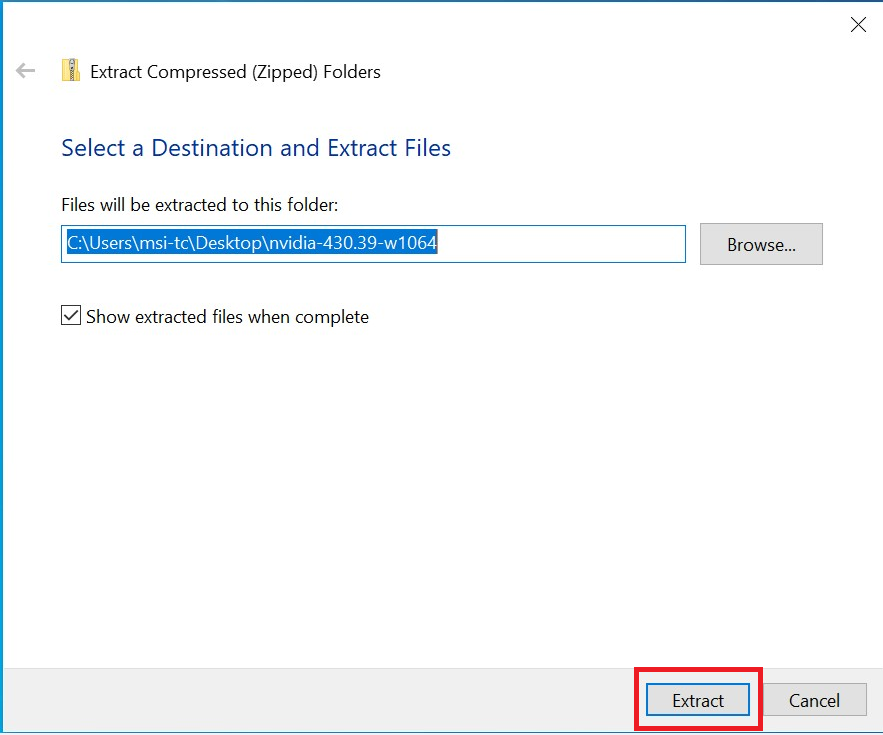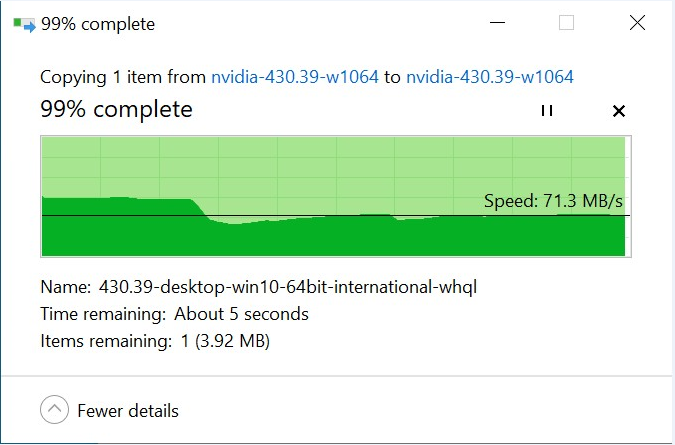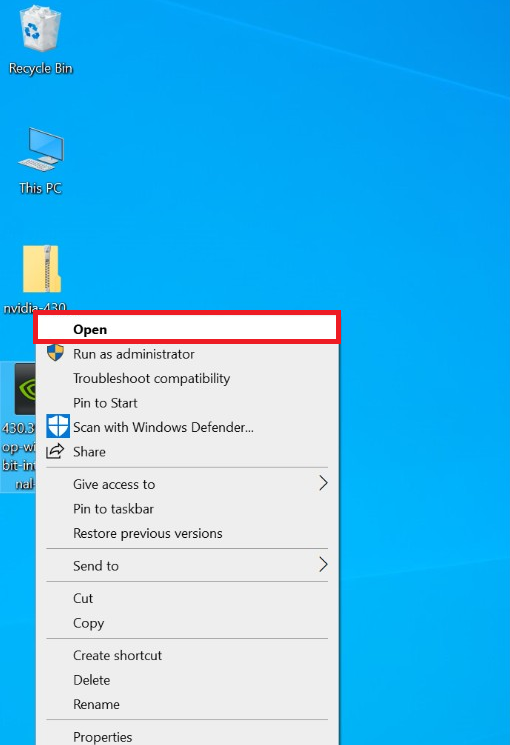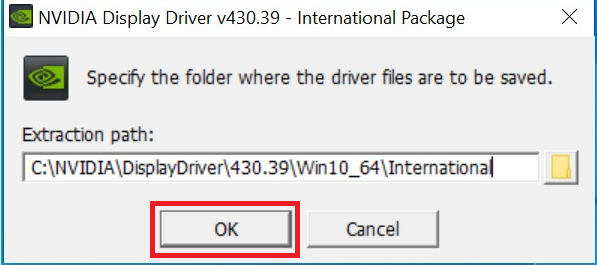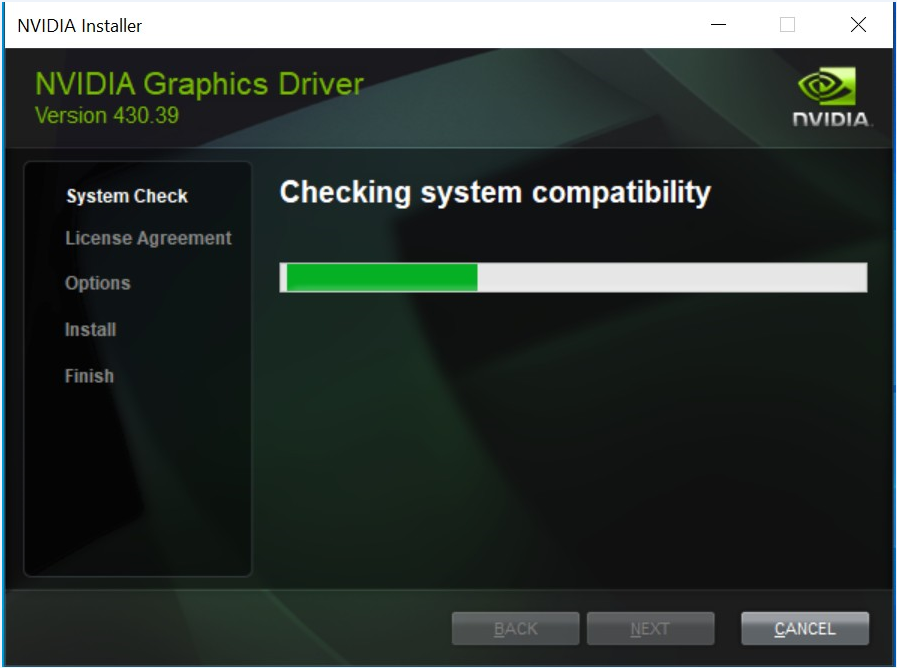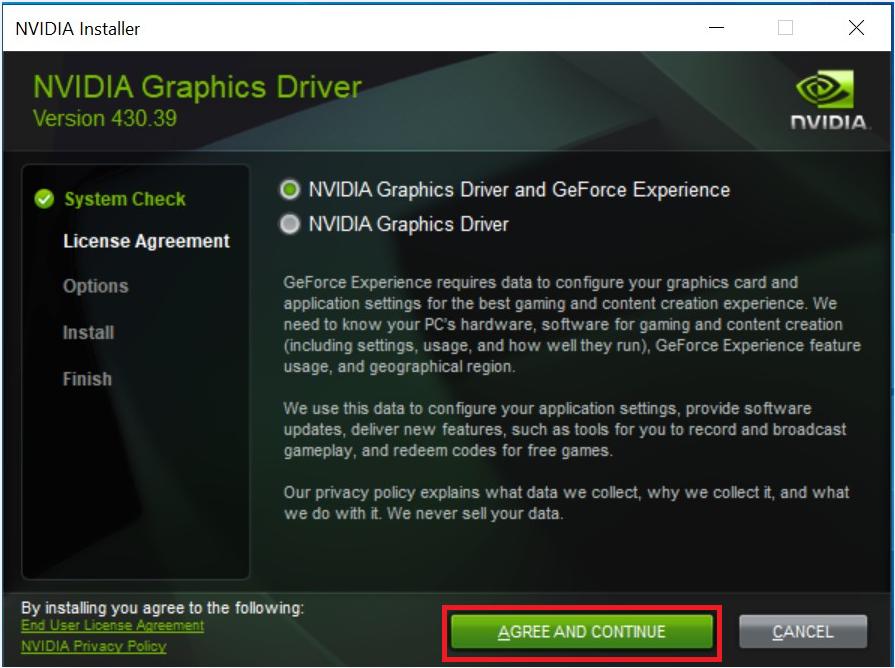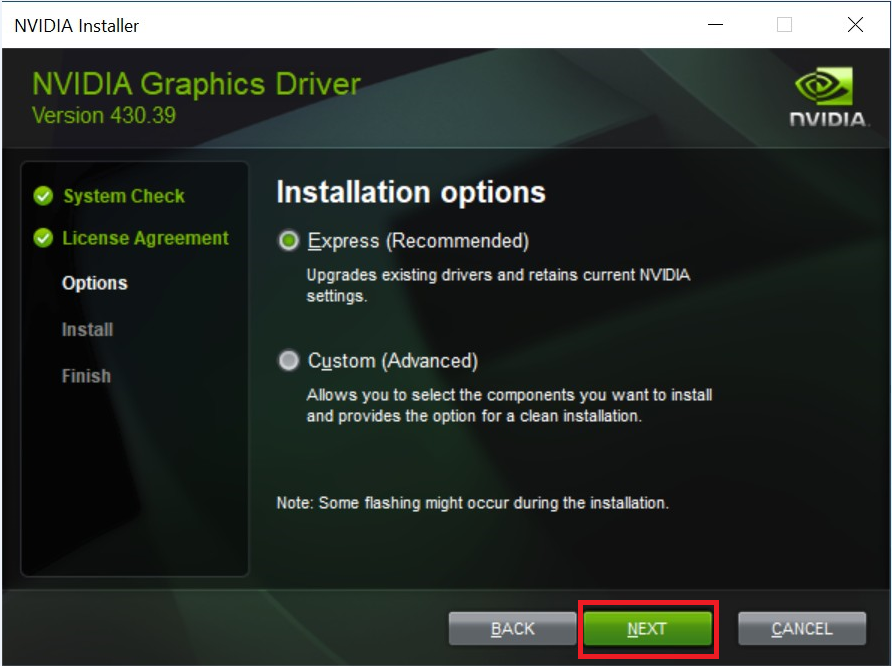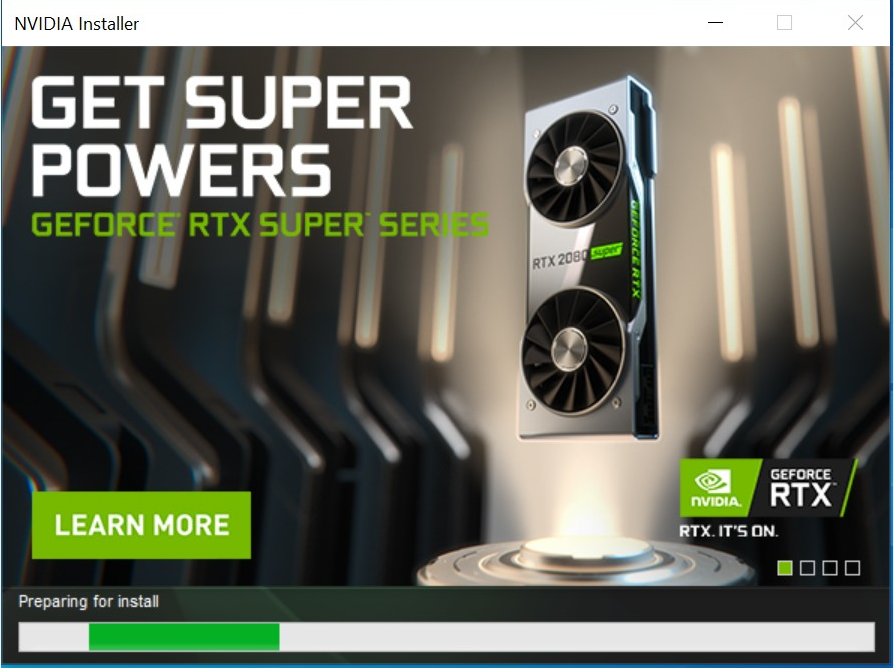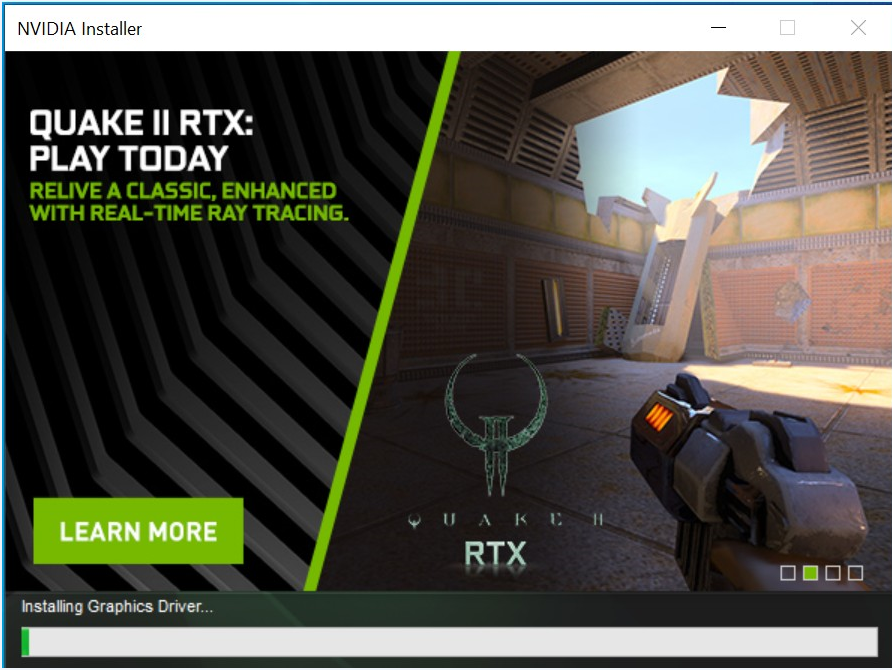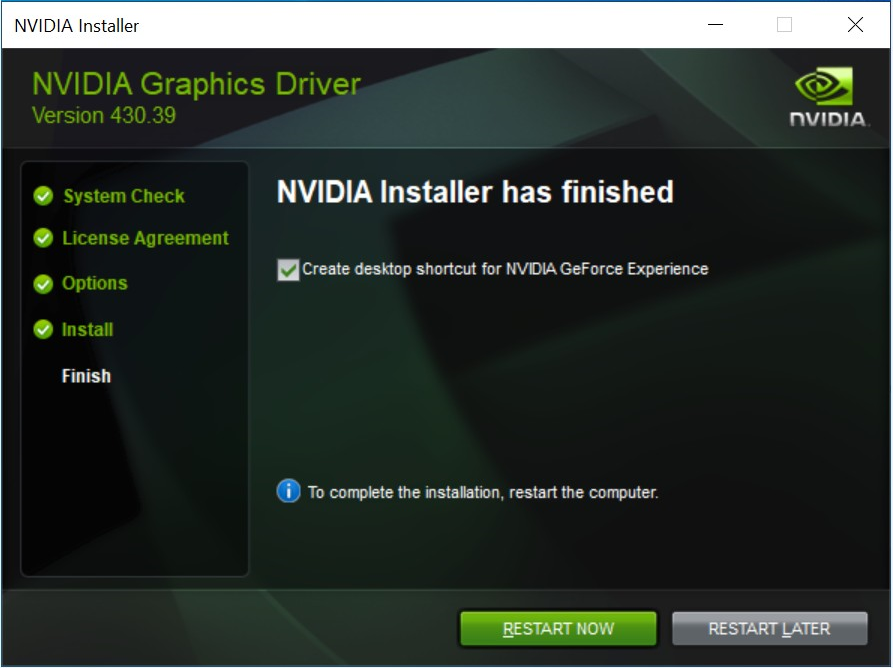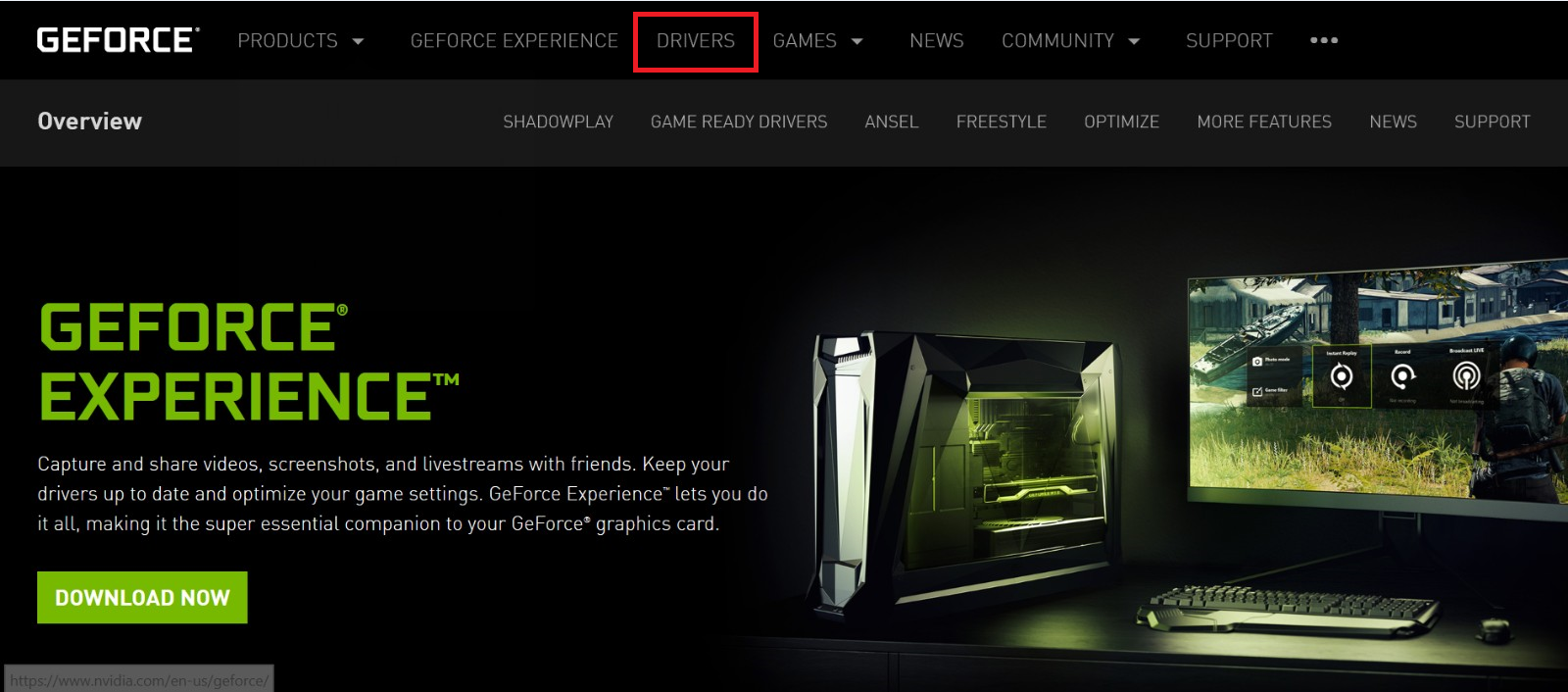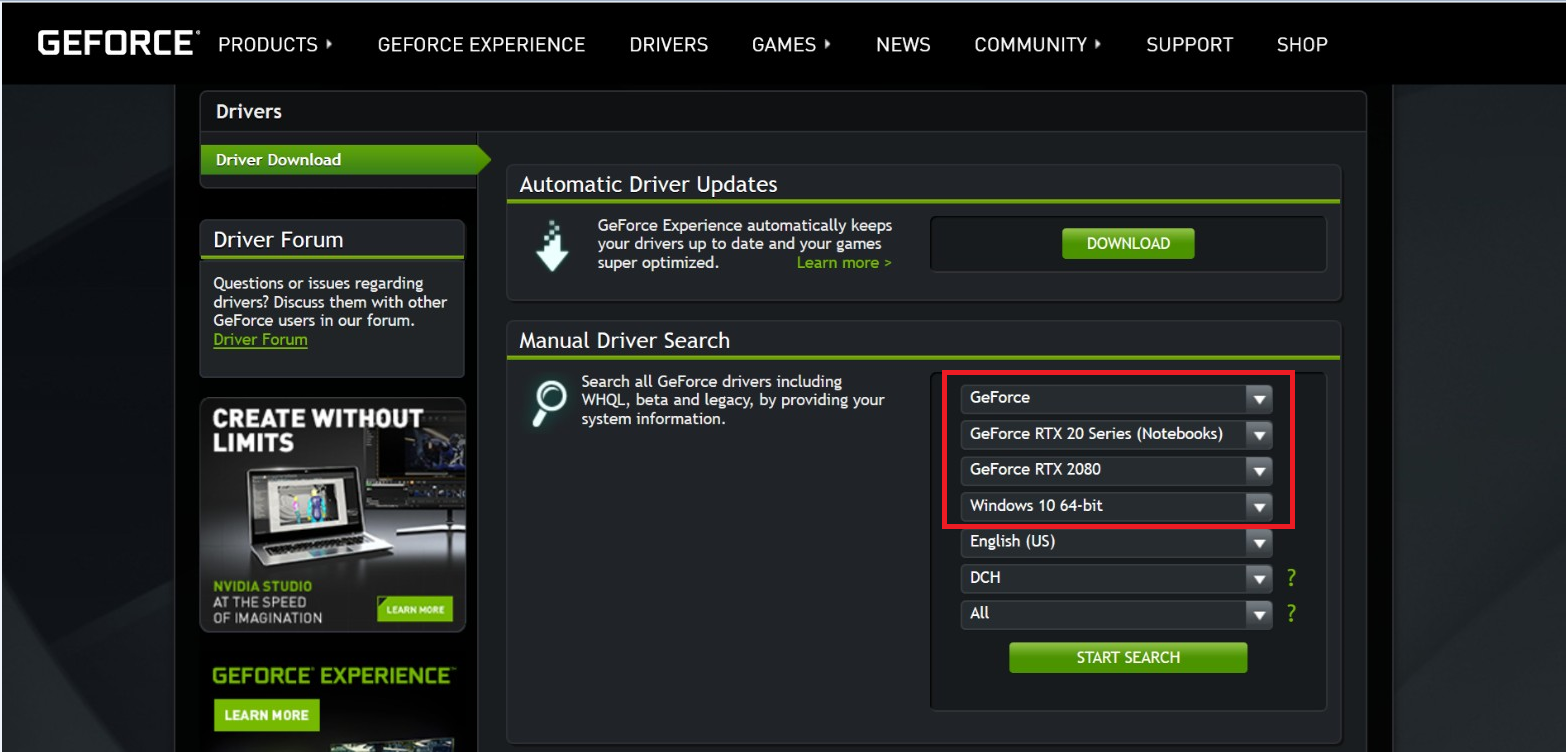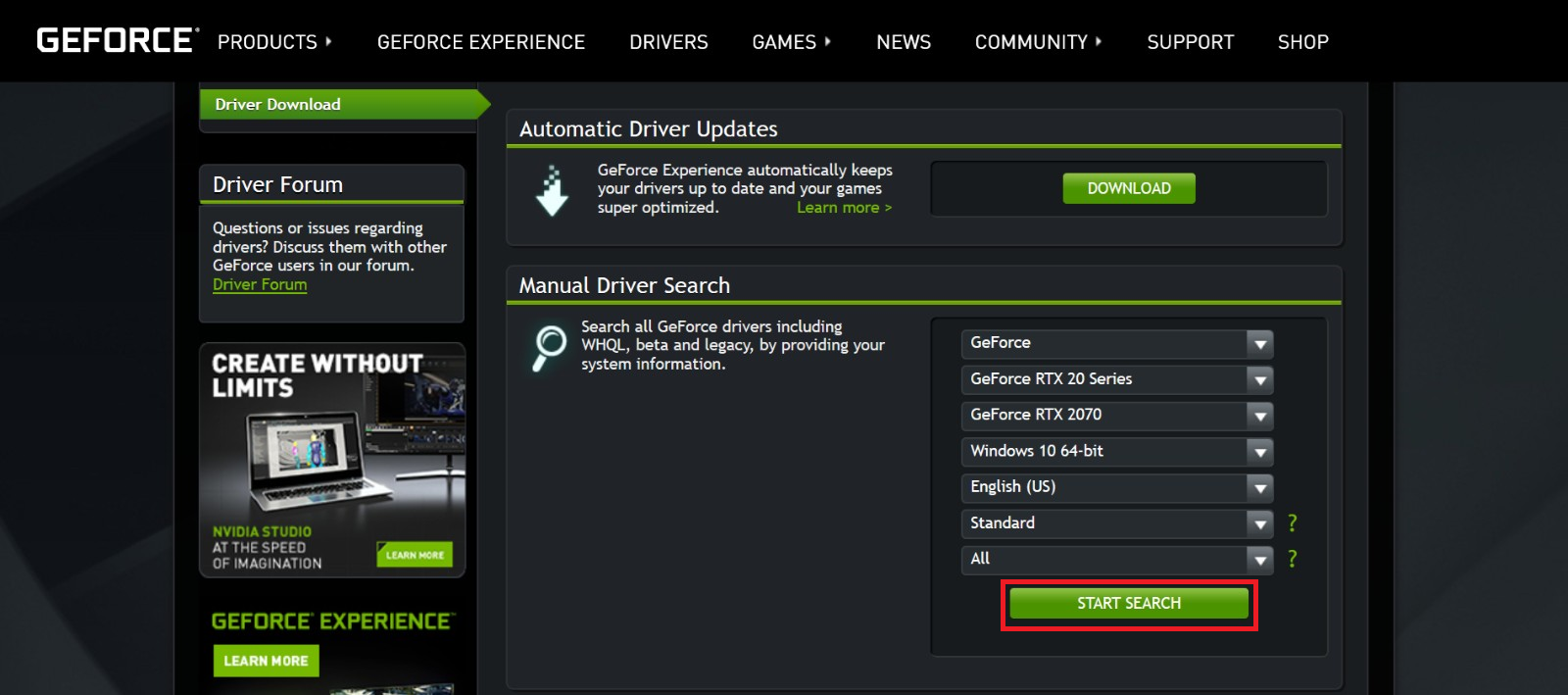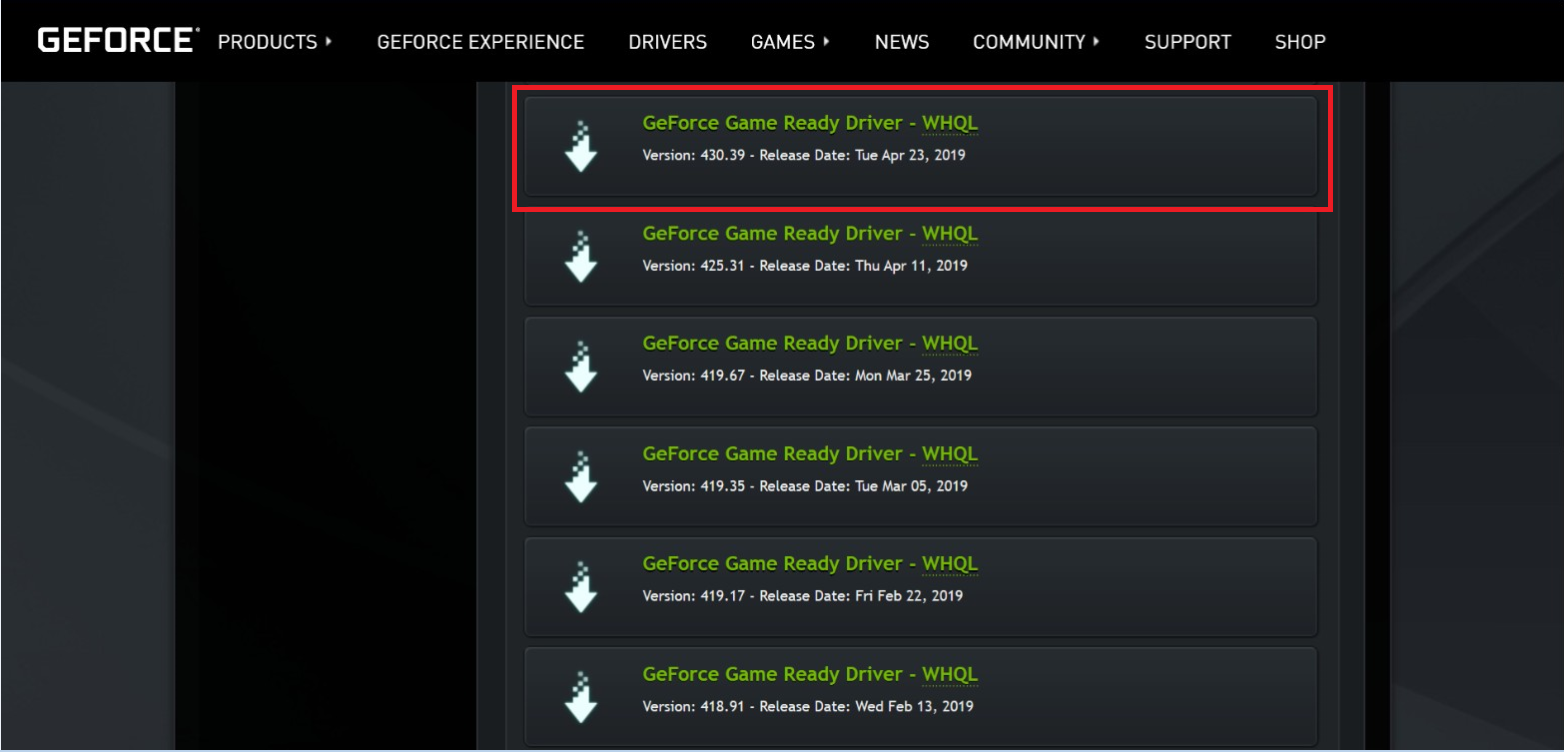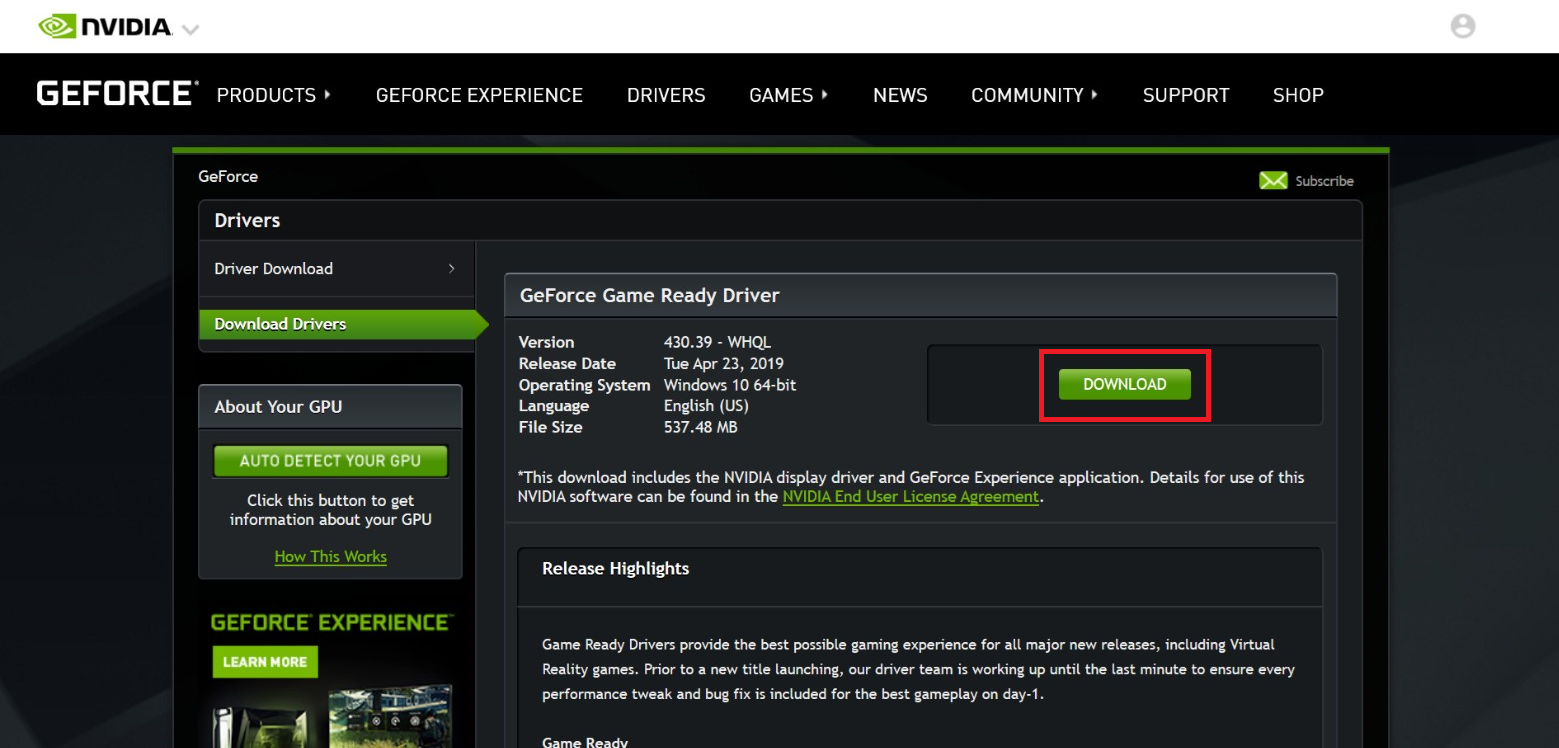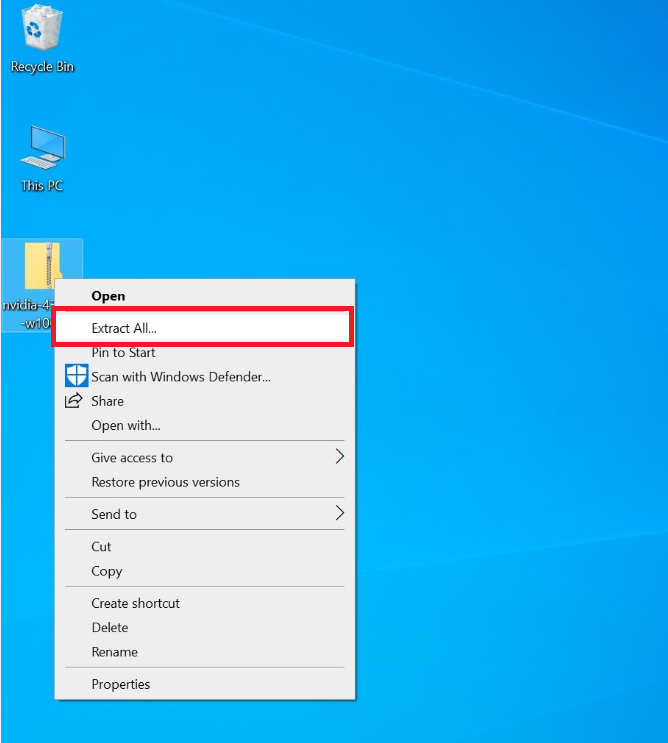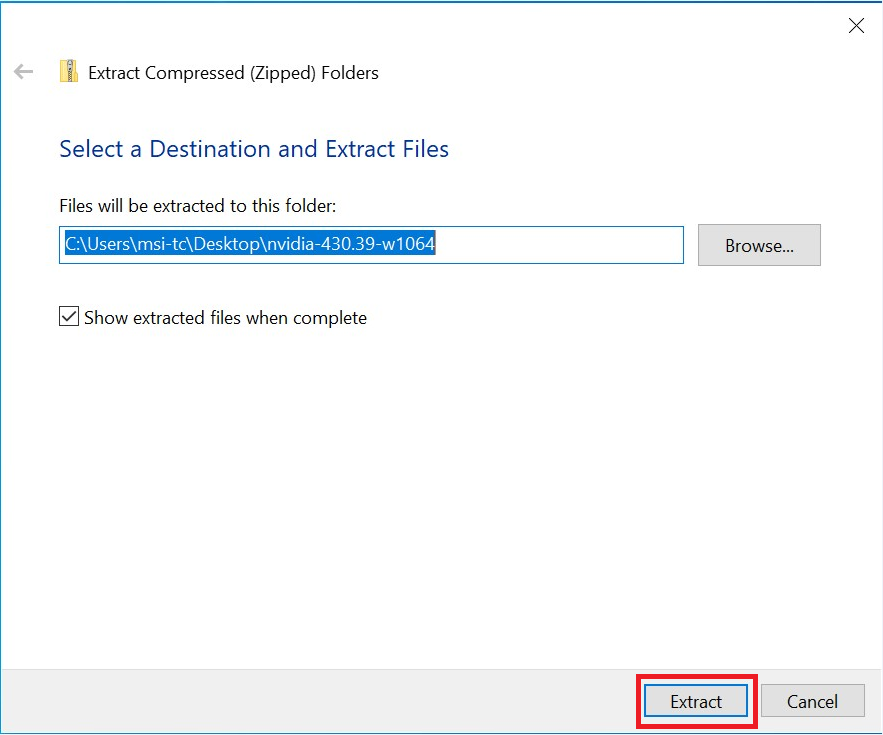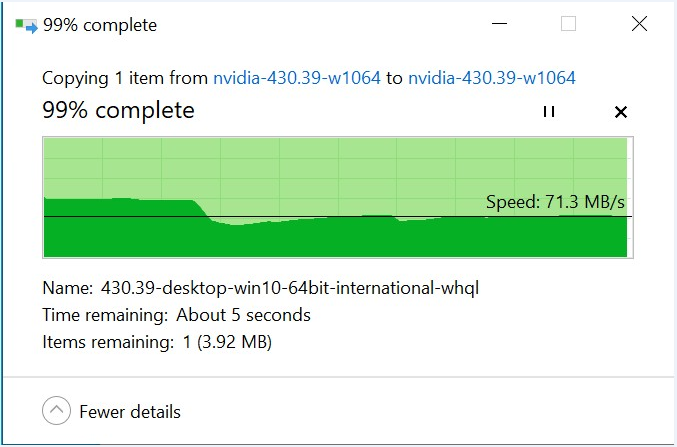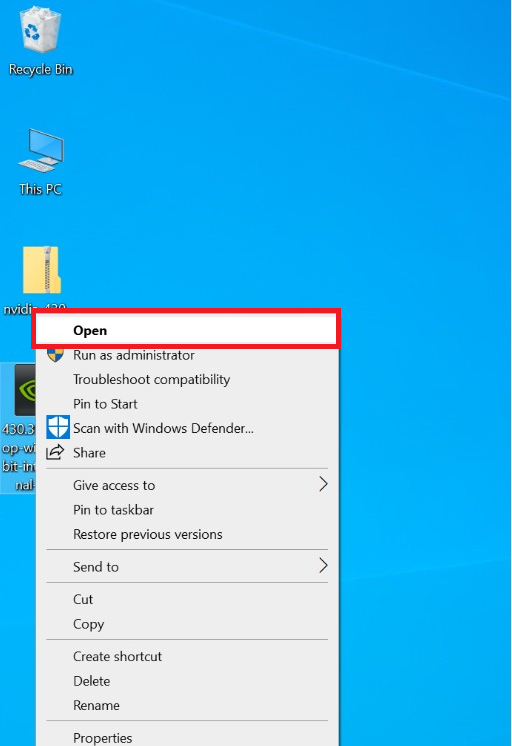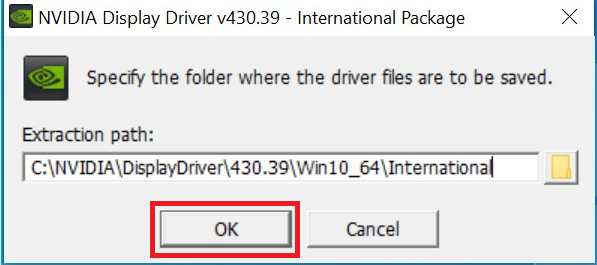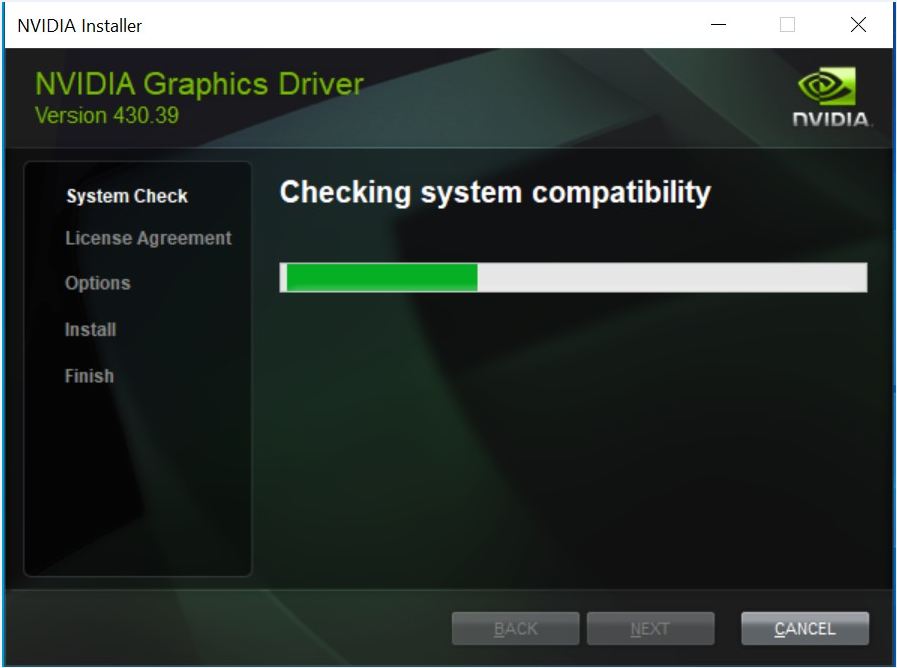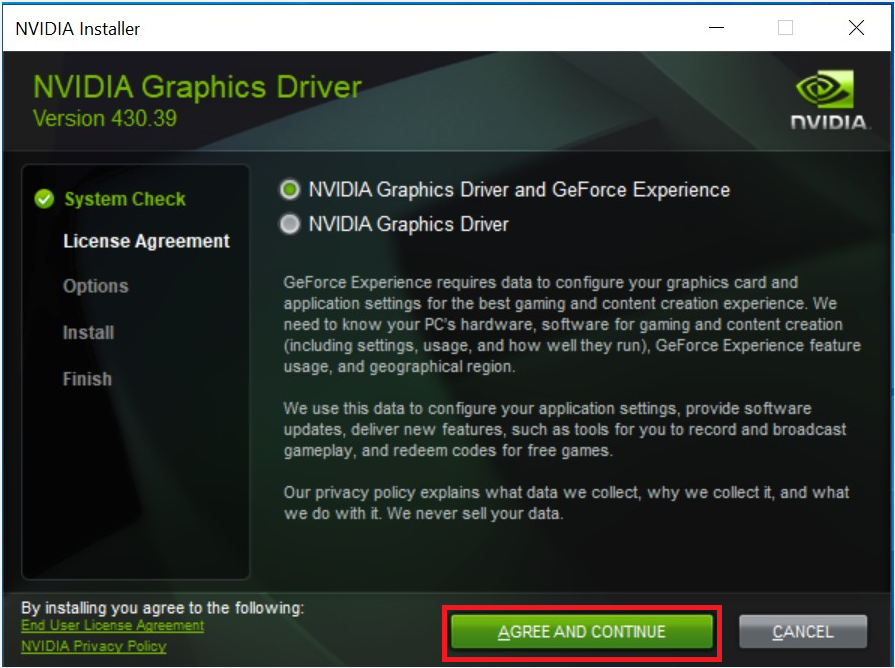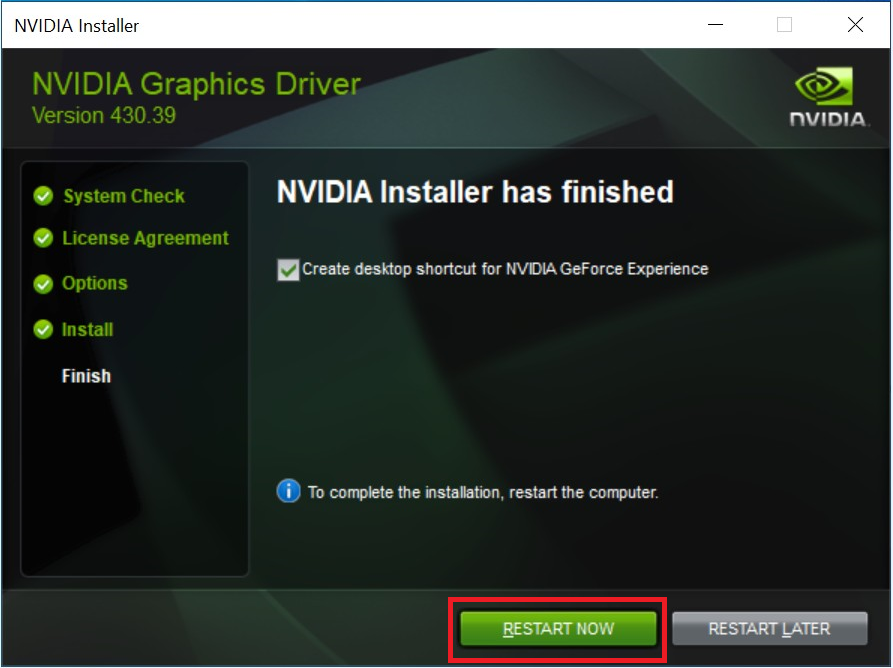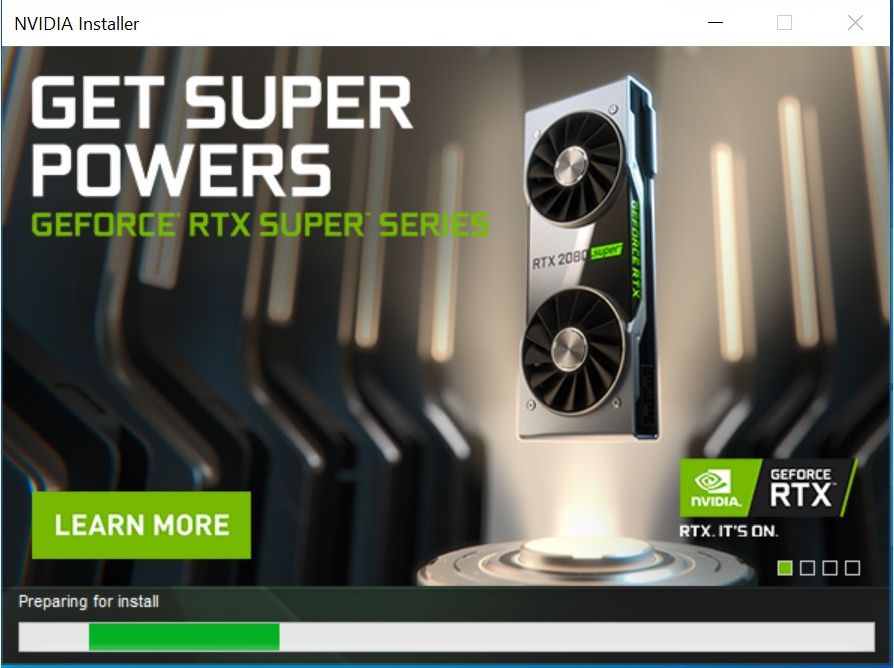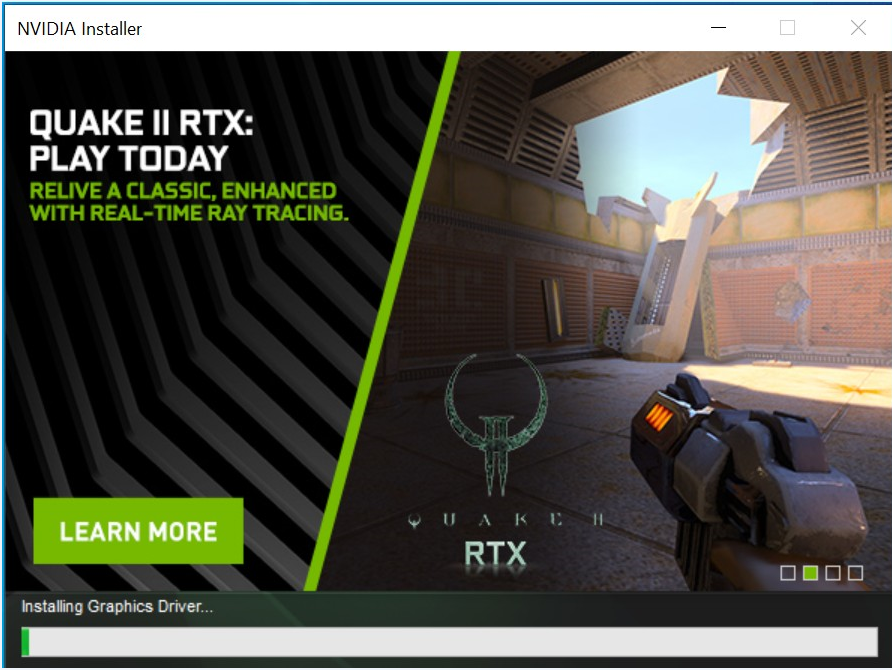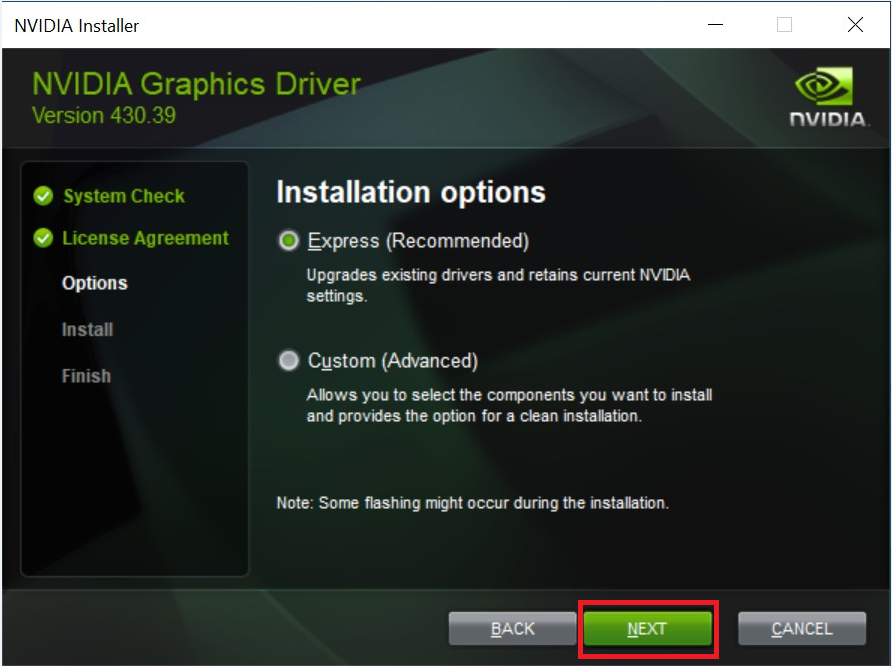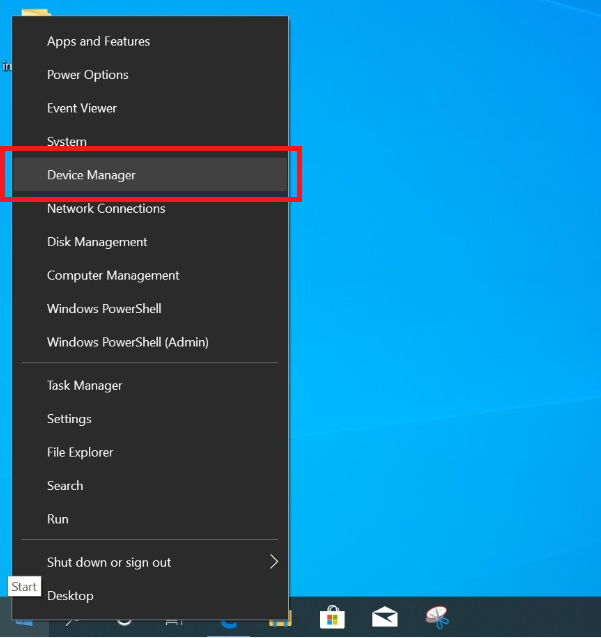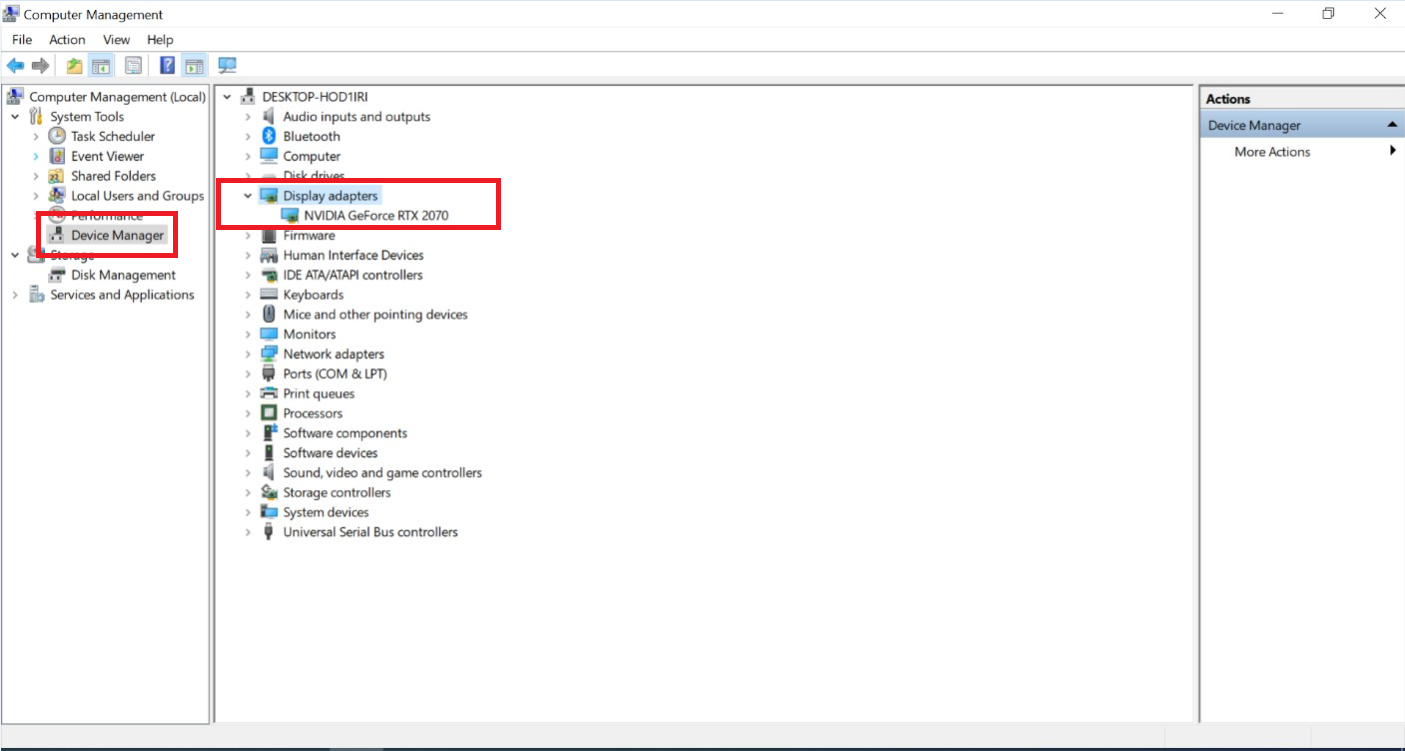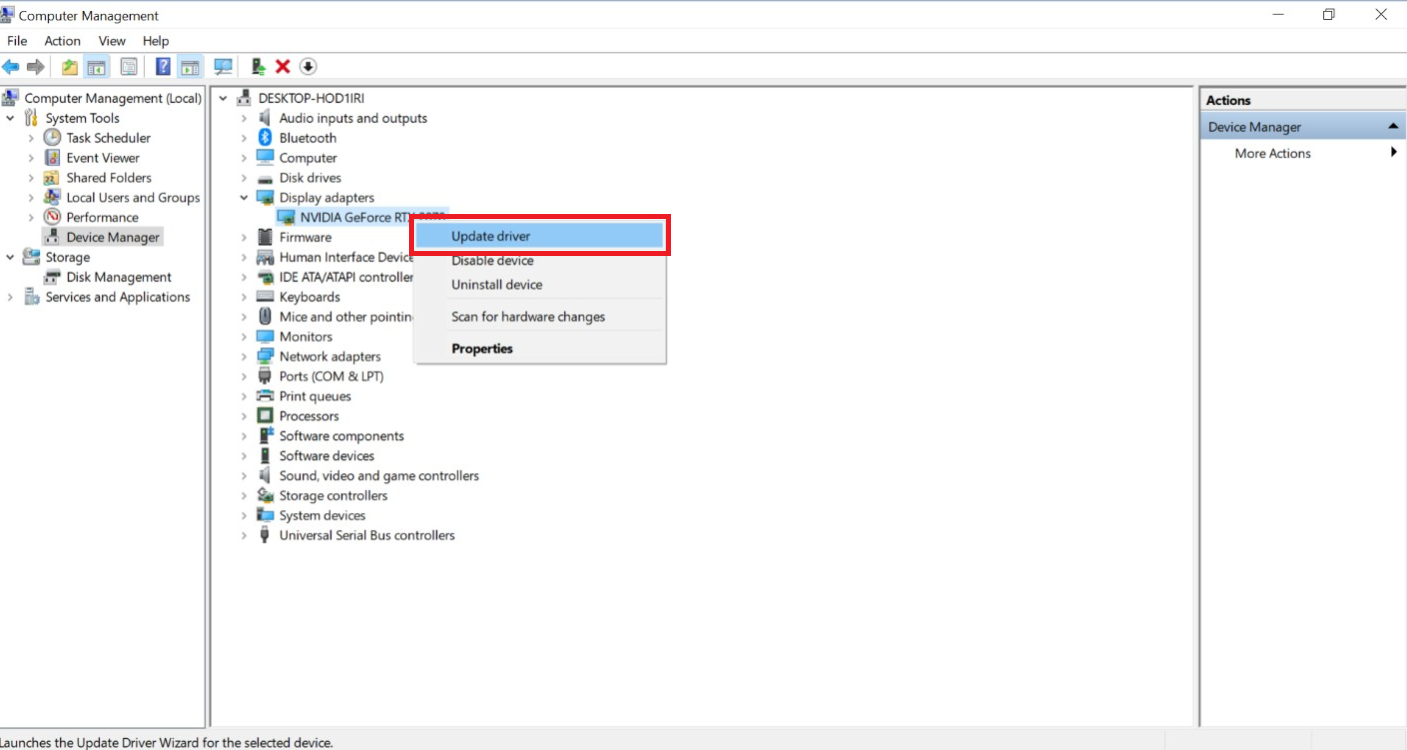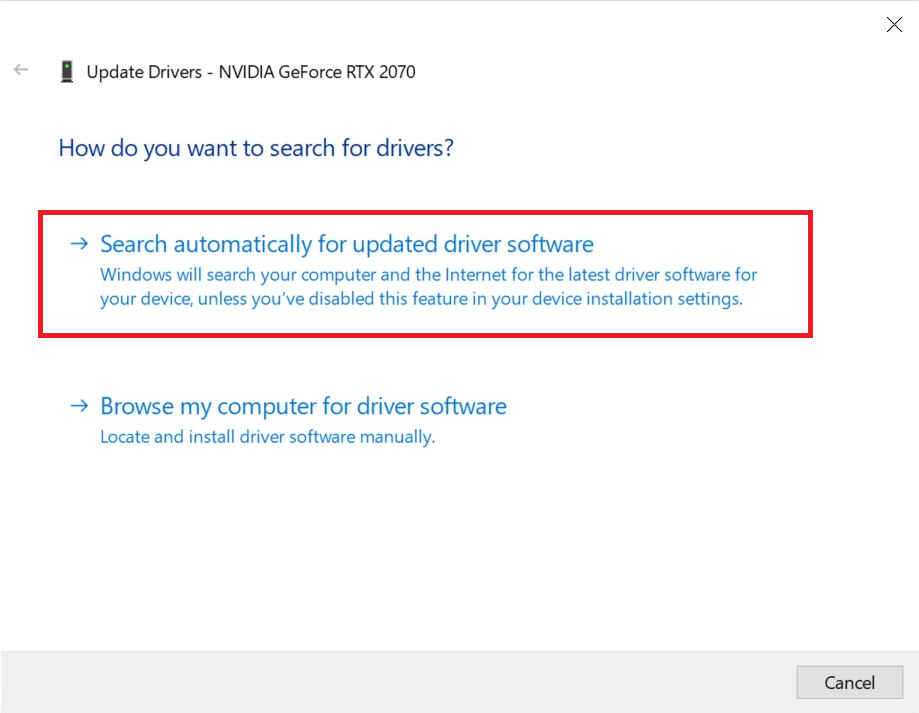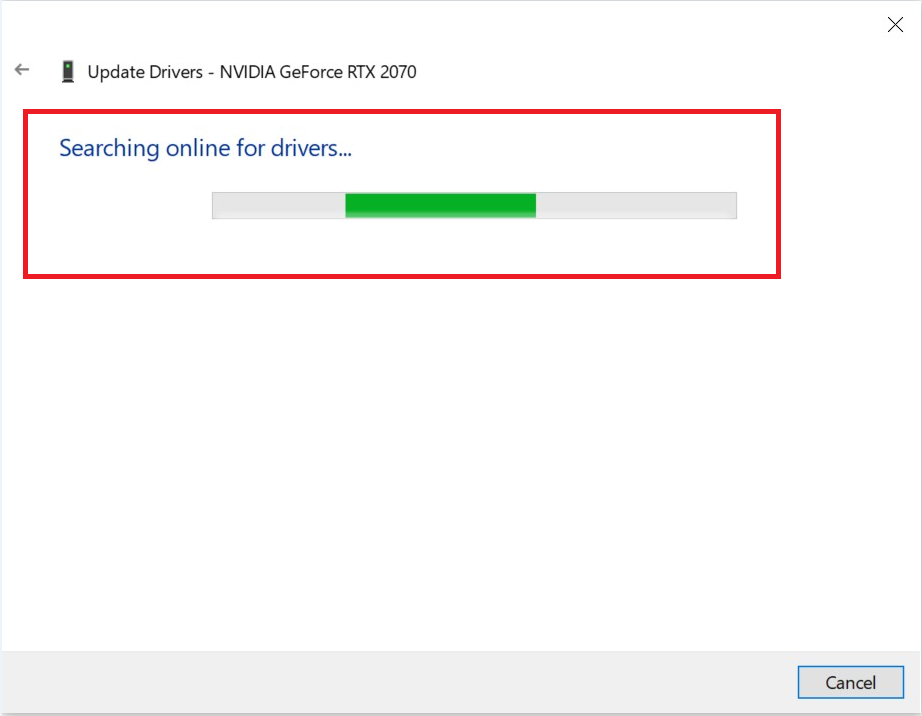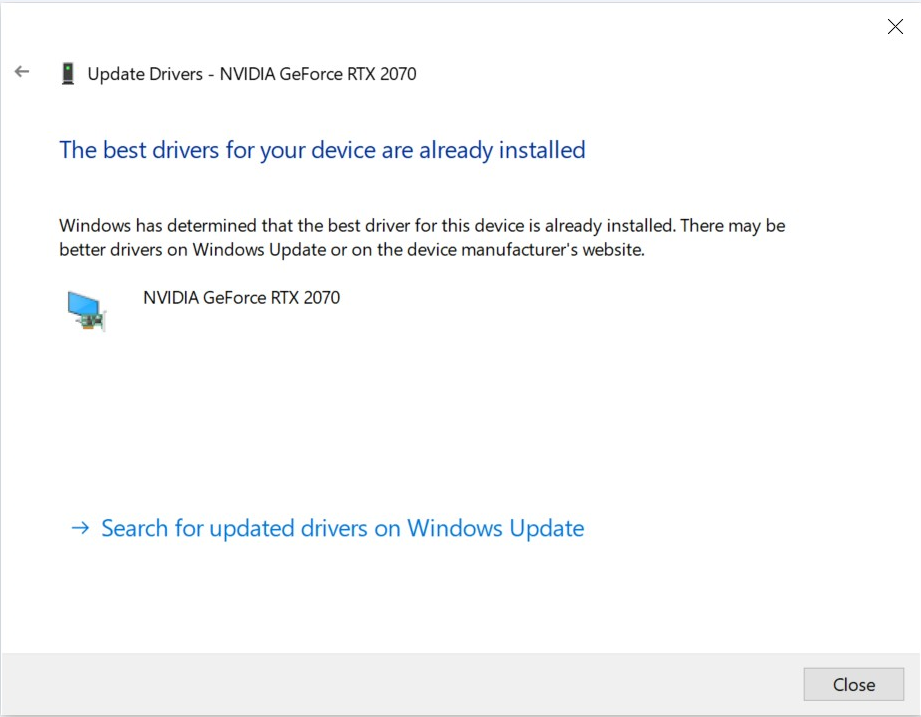ドライバーインストール不具合の対処法
- ドライバーインストール不具合が発生している場合、新しいドライバーをインストールする前に、現在のドライバーをアンインストールすることが推奨されます。
- MSI公式Webサイトでリリースされているドライバーをインストールすることが推奨されます。それらは、フルテストによって当社製品との互換性が確認されています。
- チップベンダーのドライバーバージョンと比較したうえ、これらも選択肢として使用できます。チップベンダーは最新バージョンを自社のWebサイトにリリースします。
- Windows Updataを実行することで問題が解消する可能性もあります。
- 注記:新しいドライバーのインストールプロセスを実行する前に、既存のドライバーをアンインストールしてください。
- ●既存のドライバーをアンインストールする
- ●MSI公式Webサイトのドライバーバージョンをダウンロードして更新する
- ●チップベンダーからドライバーをダウンロードして更新する
- ●Windows10でドライバーを更新する
- ● 既存のドライバーをアンインストールする
- 方法1:デバイスマネージャーでドライバーをアンインストールする。
- 〇 Windows OSの[Start(スタート)]を右クリック→[Device Manager(デバイスマネージャー)]を選択します。
- 〇 [Device Manager(デバイスマネージャー)]をクリックし、[Display adapters(ディスプレイアダプター)]を展開します。
- 〇 ドライバーを右クリックし、[Uninstall device(デバイスのアンインストール)]を選択します。
- 〇 [Delete the driver software for this device(このデバイスのドライバーソフトウェアを削除します)]のチェックマークをオンにし、[Uninstall(アンインストール)]をクリックします。
- 方法2:アプリと機能を使用してドライバーをアンインストールする。
- 〇 Windowsの[Start(スタート)]アイコンを右クリックし、[Apps and Features(アプリと機能)]を選択します。
- 〇 チップセットベンダー(「NVIDIA」、「AMD」など)を入力して、アンインストールするドライバを検索します。

- ● MSI公式サイトのドライバーバージョンをダウンロードして更新する。
- 〇 MSI公式Webサイトに進み、使用しているマザーボードを検索してドライバーをダウンロードします。
- 〇 例:RTX 2070 GAMING Z 8G など、右上の検索バーにモデル名を入力し。[Enter]を押します。
- 〇 「GeForce RTX 2070 GAMING Z 8G」に一致した結果が表示されたら、[Download(ダウンロード)]を選択して、ダウンロードセクションに進みます。
- 〇 [Driver(ドライバー)]タブを選択します。
- 〇 オペレーティングシステムを選択します。
- 〇 [NVIDIA Graphics Drivers]をクリックして展開 → 下向きの矢印アイコンをクリックしてダウンロードします。
- 〇 ダウンロードしたファイルを右クリックし、[Extract ALL(すべて展開)]を選択して圧縮フォルダを展開します。
- 〇 [Extract(展開)]]をクリックします。
- 〇 ファイルが展開されます。
- 〇 ファイルを右クリックし、[Open(開く)]をクリックしてドライバーのインストールを開始します。
- 〇 [OK]をクリックし、次のステップで[NEXT(次へ)]を選択します。
- 〇 システム互換性チェックが終わるまで待ちます。
- 〇 [AGREE AND CONTINUE(同意して続行する)]をクリックします。
- 〇 [NEXT(次へ)]をクリックします。
- 〇 インストールの準備が行なわれます。
- 〇 ドライバーのインストールが実行されます。(注記:プロセス中に画面が数回黒くなりますが、正常な動作です。)
- 〇 インストールが終了したら、[Restart Now(今すぐ再起動)]をクリックしてPCを再起動します。
- 以上で完了です。
- ● チップベンダーからドライバーをダウンロードして更新する
- 〇 AMD または NVIDIAの公式Webサイトでドライバーをダウンロードしてインストールします。
- NVIDIA official web:https://www.geforce.com.tw/drivers
- AMD official web:https://www.amd.com/zh-hant/support
- 例:GeForce RTX 2070 GAMING Z 8G
- 〇 [DRIVERS(ドライバー)]をクリックし、[DRIVERS(ドライバー)]を選択します。
- 〇 グラフィックスカードを選択します。(例としてGeForce RTX 2070 GAMING Z 8Gを使用します)
- 〇 [START SEARCH(検索開始)]をクリックします。
- 〇 最新バージョンをダウンロードします。
- 〇 [DOWNLOAD(ダウンロード)]をクリックします。
- 〇 ダウンロードしたファイルを右クリックし、[Extract All(すべて展開)]を選択して圧縮ファイルを展開します。
- 〇 [Extract(展開)]をクリックします。
- 〇 ファイルが展開されます。
- 〇 ファイルを右クリックし、[Open(開く)]をクリックしてドライバーのインストールを開始します。
- 〇 [OK]をクリックし、次のステップで[NEXT(次へ)]をクリックします。
- 〇 システム互換性チェックが終わるまで待ちます。
- 〇 [AGREE AND CONTINUE(同意して続行する)]をクリックします。
- 〇 [NEXT(次へ)]をクリックします。
- 〇 インストールの準備が行われます。
- 〇 ドライバーのインストールが実行されます。(注記:プロセス中に画面が数回黒くなりますが、正常な動作です)
- 〇 インストールが終了したら、[Restart Now(今すぐ再起動)]をクリックしてPCを再起動します。
- 以上で完了です。
- ● Windows10でドライバーを更新する
- 〇 使用するデバイスがインターネット接続されていることを確認します。
- 〇 Windowsの[Start(スタート)]アイコンを右クリック→[Device Manager(デバイスマネージャー)]を選択します。
- 〇 [Display adapters(ディスプレイアダプター)]を展開します。
- 〇 [Display adapters(ディスプレイアダプター)]の下にあるグラフィックデバイスを右クリックし、[Updata driver(ドライバーの更新)]をクリックします。
- 〇 [Search automatically for updated driver software(ドライバーソフトウェアの最新版を自動検索)]を選択します。
- 〇 Microsoftサーバーに接続して利用可能なドライバーが検索されます。
- 〇 ドライバーのインストールが終了したら、このウィンドウを閉じます。
- 以上で完了です。