[ノートパソコン] キーボードとRGBライティングデバイスの異常のトラブルシューティング方法
RGBライティングデバイスが点灯しない、キーボードの色が正しく表示されない、異常なちらつきが発生するなどの問題が発生した場合は、以下の手順に従ってトラブルシューティングを行ってください。
RGBライティングへの対応とコントロールエンジンの確認
1.RGBライティングへの対応の確認
1-1 MSI公式Webサイトにアクセスし、右上の[magnifying glass(虫眼鏡)]アイコンをクリックし、モデル名(ここでは例として「GS66 12UGS」を使用)を検索します。[Enter]キーを押して検索します。

1-2 お探しのモデルを見つけて、[Specification(スペック)]をクリックします。
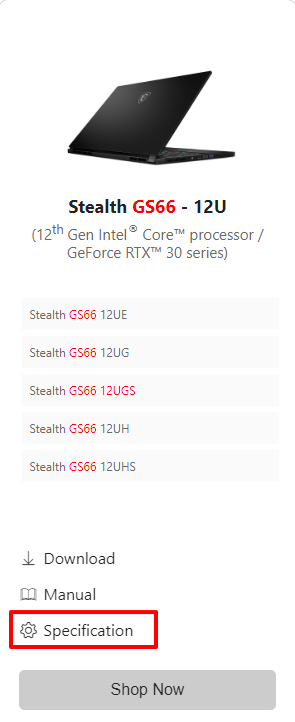
1-3 製品のキーボードのスペックを確認し、キーボードに「RGB Backlight Keyboard(RGBバックライトキーボード)」または「Per-Key RGB Backlight Keyboard(Per-Key RGBバックライトキーボード)」と明示されていることを確認します。
スペックにこれらのキーボードタイプのいずれかであることが記載されていない場合は、キーボードがRGBバックライトに対応していないことを意味します。

2.RGBライティングコントロールエンジンの確認
2-1 製品ページの[Support(サポート)]ページをクリックします。

2-2 モデルを選択します。
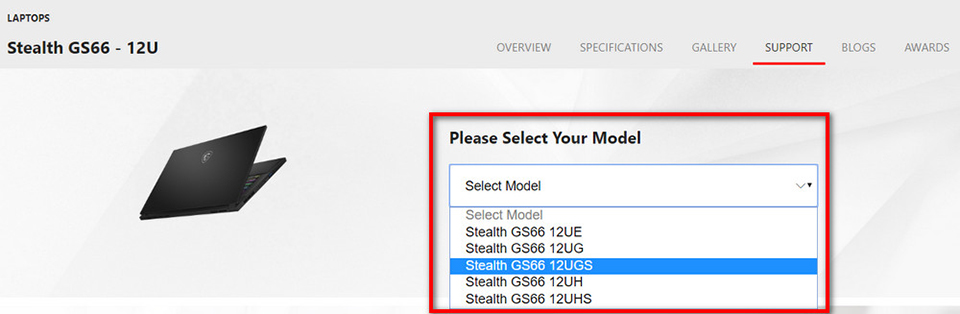
2-3 [Utility(ユーティリティ)]を選択してから、サブオプションのオペレーティングシステムを選択します。
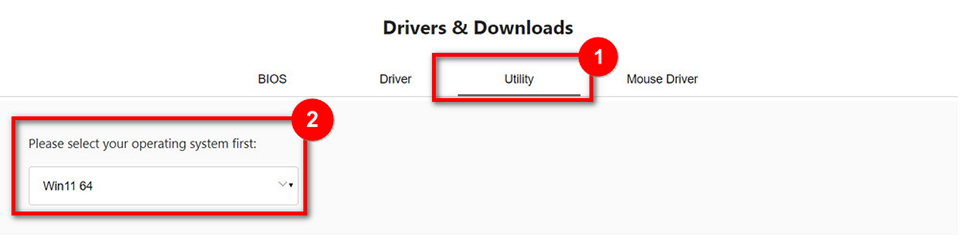
2-4 このページで、SteelSeries Engine 3/SteelSeries GGがあるかどうかを確認します。
• SteelSeries Engine 3/SteelSeries GGが見つかった場合は、 SteelSeriesのトラブルシューティングガイドを参照してください。

• SteelSeries Engine 3/SteelSeries GGが見つからない場合は、 MSI Center/Dragon Centerのトラブルシューティングガイドを参照してください。
MSI Center/Dragon Centerのトラブルシューティングガイド
MSI Center/MSI Dragon Centerでキーボードバックライトコントロールが正しく機能しない場合は、以下の記事の手順に従って、MSI Center/MSI Dragon Centerをクリーンインストールし、再度お試しください。
[操作手順] MSI Center(UWP)のクリーンインストール
[操作手順] MSI Dragon Center/Creator Center(UWP)のクリーンインストール
SteelSeriesのトラブルシューティングガイド
SteelSeries Engine 3/SteelSeries GGでRGBライティングデバイスが検出されない場合、またはライティング設定が正しくコントロールできない場合は、以下の手順に従って、MSI公式WebサイトからSteelSeries Engine 3/SteelSeries GGを再インストールしてください。
基本的なトラブルシューティング
1.SteelSeries Engine 3/SteelSeries GGの完全削除
1-1 [Programs and Features(プログラムと機能)]で[SteelSeries Engine 3]/[SteelSeries GG]をダブルクリックして、プログラムをアンインストールします。
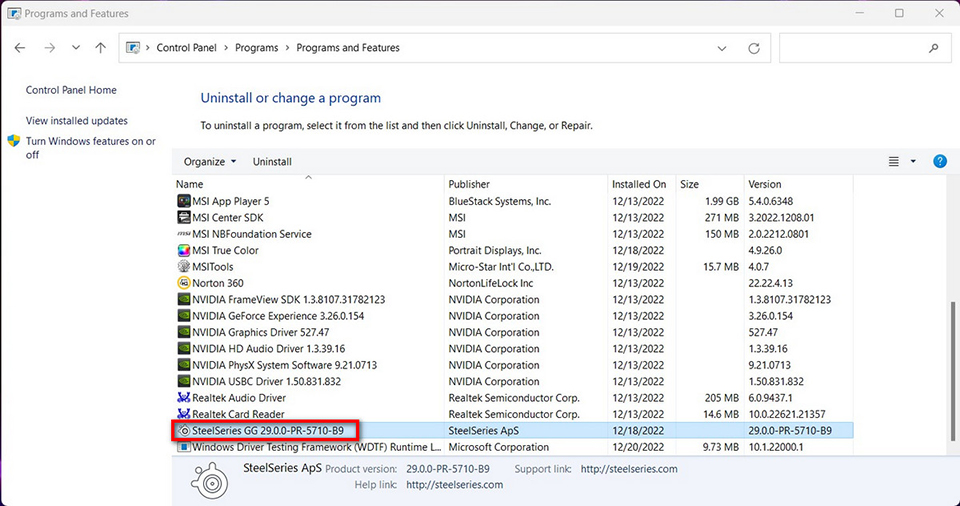
1-2 画面の指示に従ってプログラムをアンインストールし、システムを再起動します。
2.SteelSeries Engine 3/SteelSeries GGの再インストール
2-1 MSI公式Webサイトの製品ページで[Utility(ユーティリティ)]タブからSteelSeries Engine 3/SteelSeries GGの最新バージョンをダウンロードし、指定されたディレクトリにファイルを展開します。

2-2 SteelSeries Engine 3/SteelSeries GGインストーラーを実行し、画面の指示に従ってインストールを完了し、システムを再起動します。
SteelSeries Engine 3に対応しているノートパソコンで、ソフトウェアが自動的にSteelSeries GGに更新されないようにするには、以下の手順に進んでください。
1.自動更新オプションを無効にします。
2.SteelSeries Engine 3を開き、イーサネットを取り外すかWi-Fiを無効にしてネットワークから切り離します。
3.SteelSeries Engine 3を開き、右上にある[Settings(設定)]アイコンをクリックして、[Settings(設定)]を選択します。
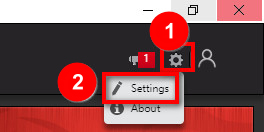
4.[Software Updates(ソフトウェアの更新)]で、[Ask before downloading updates(更新プログラムをダウンロードする前に確認する)]を選択し、ソフトウェアが自動更新されないようにします。
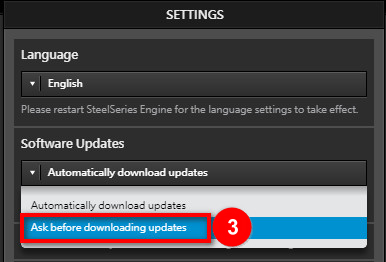
5.[Disable taskbar notifications(タスクバー通知を無効にする)]チェックボックスを選択し、[Save(保存)]をクリックして変更を適用します。
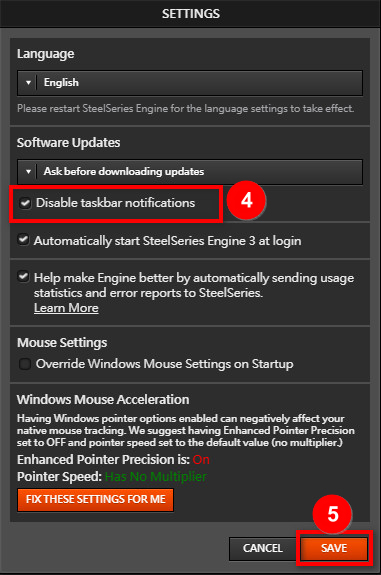
高度なトラブルシューティング
非常にまれなケースですが、RGBライティングデバイスが正しく一致せず、SteelSeries Engine 3/SteelSeries GGで検出できない場合は、以下の手順に従ってSteelSeriesキーボードデバイスを再初期化します。
1.基本的なトラブルシューティングの手順1 に従って、 SteelSeries Engine 3/SteelSeries GGを削除します。
2.デバイスマネージャーを開いて、[Keyboards(キーボード)]を展開します。
3.[SteelSeries PS/2 Keyboard]を右クリックし、[Uninstall device(デバイスのアンインストール)]を選択します。
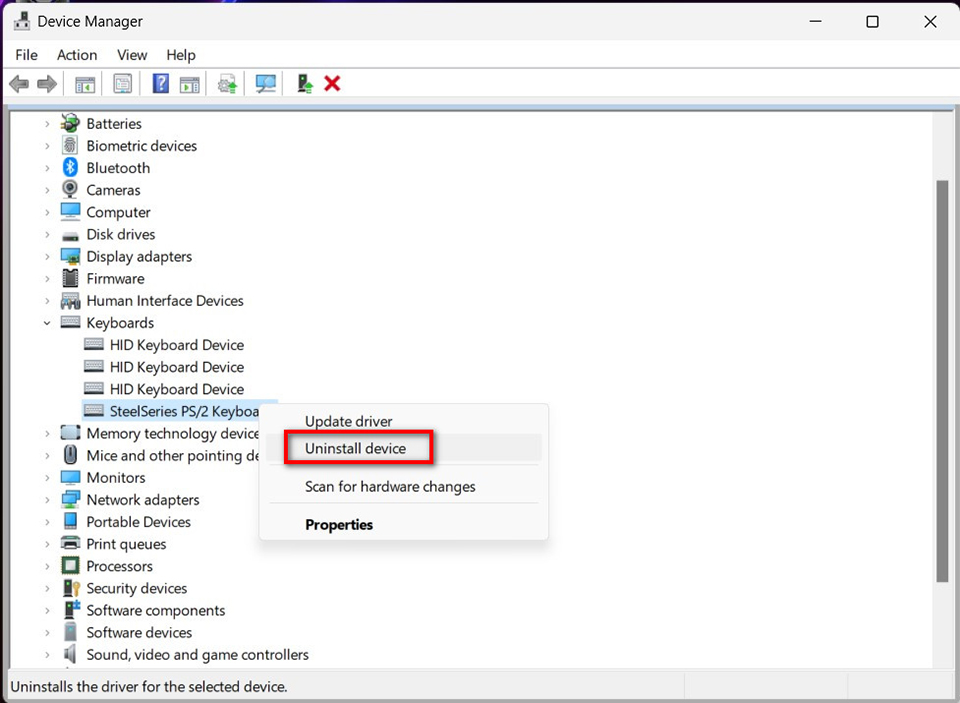
4.[Attempt to remove the driver for this device.(このデバイスのドライバーを削除しようとしました。)]チェックボックスを選択し、[Uninstall(アンインストール)]をクリックします。
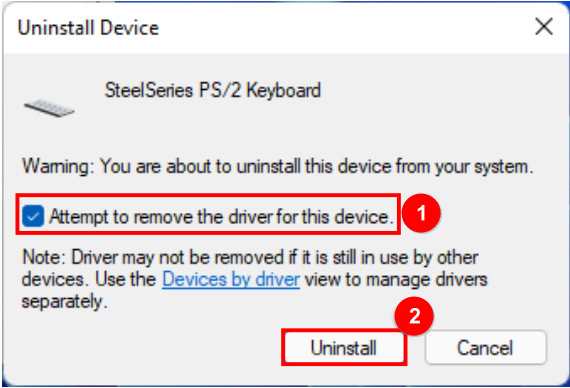
5.基本的なトラブルシューティングの手順2 に従って、 SteelSeries Engine 3/SteelSeries GGをアンインストールします。
上記のトラブルシューティング方法を試しても問題が解決しない場合は、MSIカスタマーサービスセンターにお問い合わせください。




