[デスクトップ] Mystic Lightの使い方
Mystic Lightは、MSI製品とパートナー製品のRGBライティングエフェクトのコントロールができるアプリケーションです。
Mystic Lightのインストール
1.MSI Centerを開き、[Features]ページでMystic Lightのライティングエフェクトが利用できるかどうかを確認します。
2.Mystic Lightのライティングエフェクトが利用できない場合は、下図のように、右上の[Feature Sets]を開いて[Mystic Light]のライティングエフェクトを探し、[Install(インストール)]をクリックします。
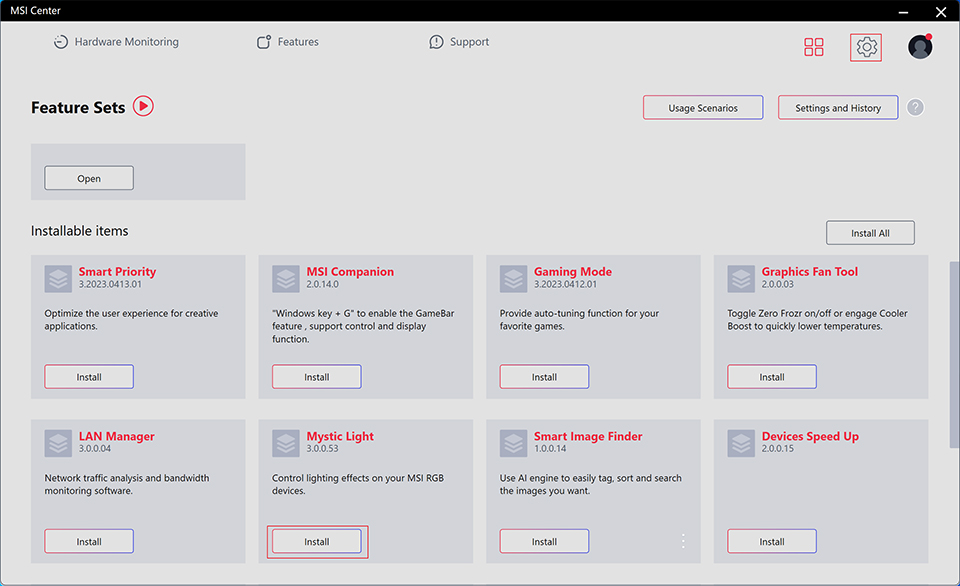
Mystic Lightの機能の概要
注: 調整可能なライティングモードと色は、デバイス自体がそれらに対応しているかどうかによって異なります。
Mystic Lightは最大3つのプロファイルに対応しており、必要に応じて切り替えることができます。
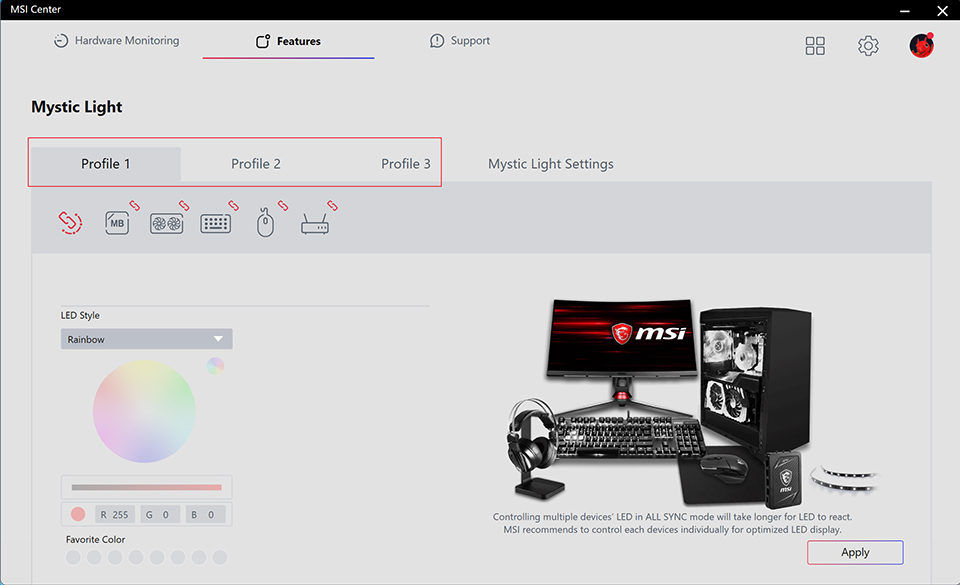
[Profile 1(プロファイル1)]を開きます。[ALL SYNC(すべて同期)]はすべてのライトを同時に設定することを意味します。目的のライティングモードと色を選択し、適用します。
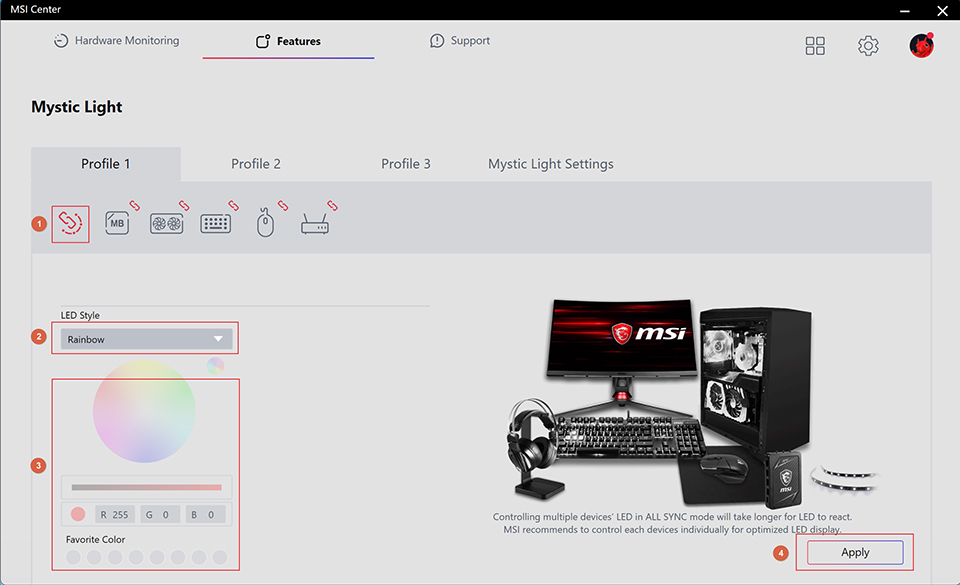
• マザーボードのライティング設定
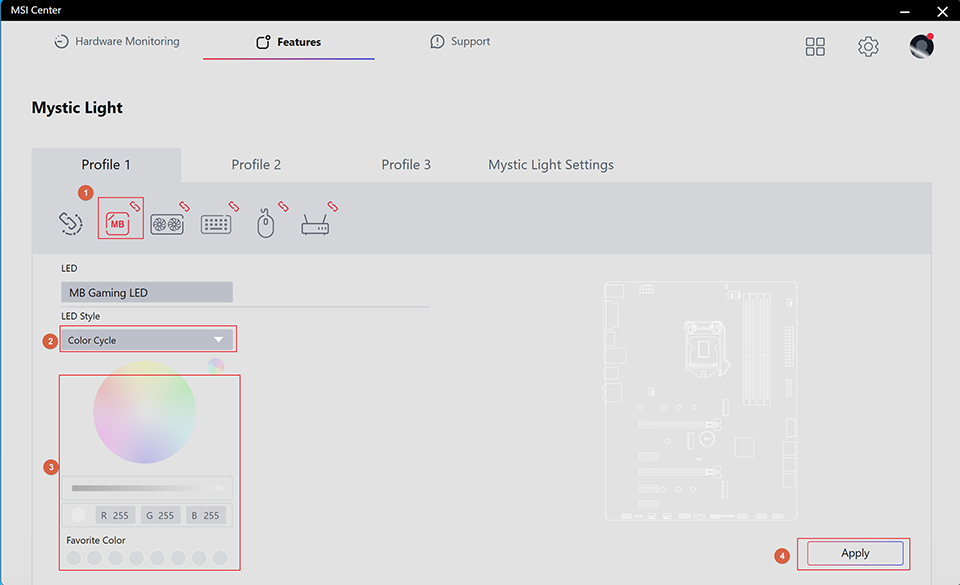
• グラフィックスカードのライティング設定
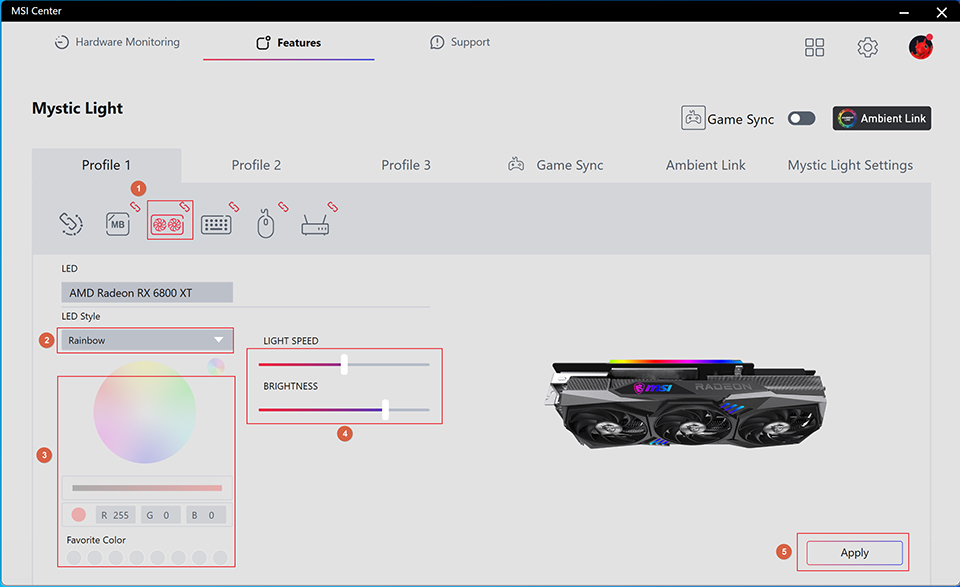
• キーボードのライティング設定
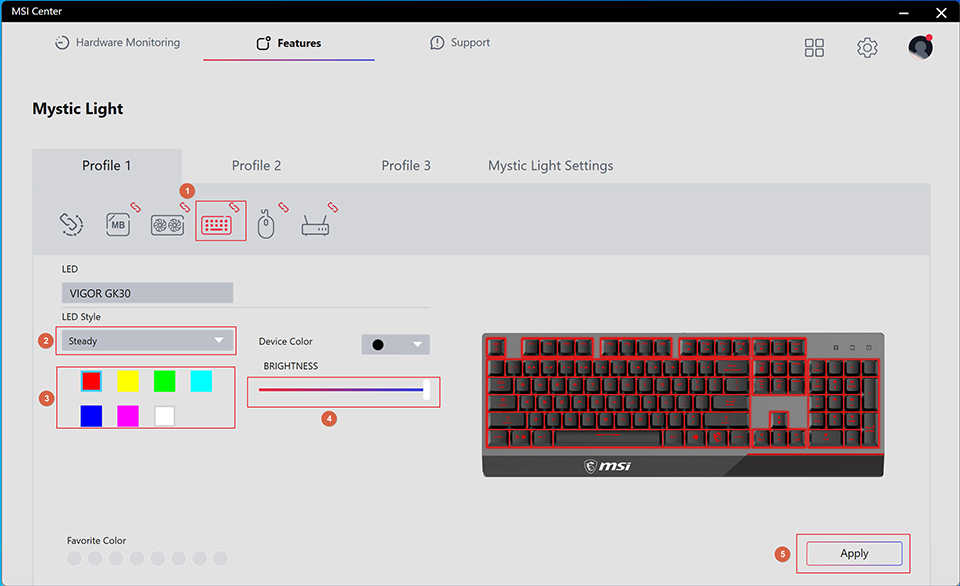
• マウスのライティング設定
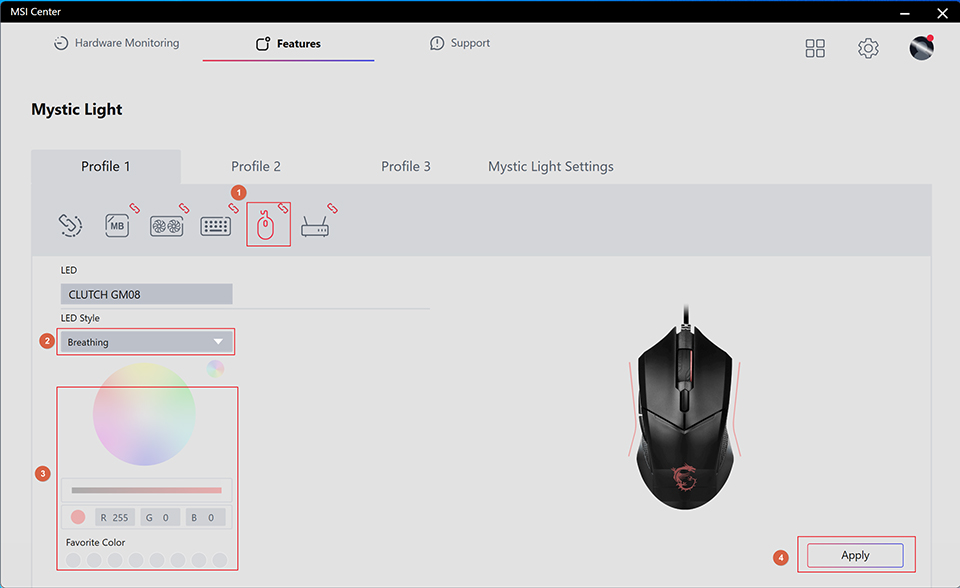
• ルーターのライティング設定
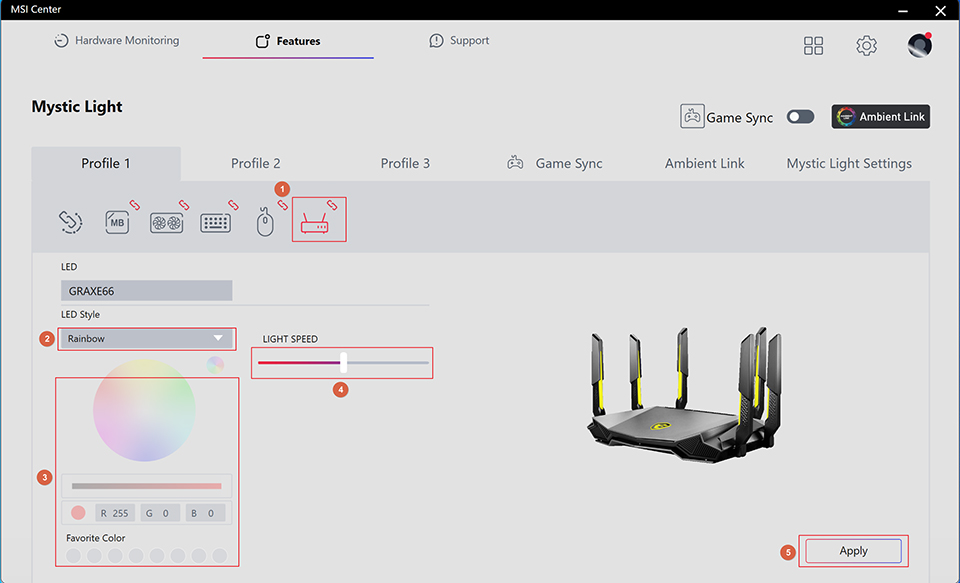
Mystic Lightの設定:サードパーティ製のRGBソフトウェアを上書きするかどうか、LED省電力モードにするかどうか、音声コントロールを有効にするかどうかは、ユーザーがニーズに応じて決定できます。
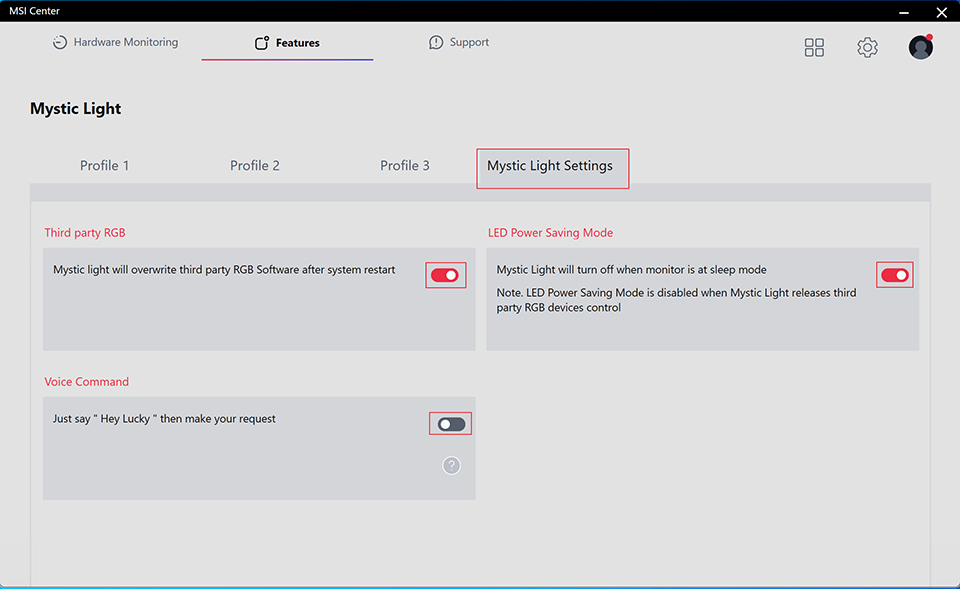
Survey




