BIOS更新手順
-
【必ずご確認ください】
BIOS更新作業はBIOS更新が必要となるトラブルなどが発生した場合にのみ行う作業です。
ご不要なときにBIOS更新は行わないでください。
BIOS更新に失敗してしまった場合には有償修理となります。
お手元でBIOS更新作業が困難な場合にはMSIサポート窓口 ( supportjp@msi.com )までお問合せください。
BIOS更新作業は必ずACアダプタを接続した状態で行ってください。
また、BIOS更新作業中は絶対にACアダプタを外さないでください。
【事前に準備するもの】
・USBメモリ
【BIOS更新手順】
1. 各製品のダウンロードページから最新のBIOSファイルをダウンロードしてください。
最新BIOSのダウンロード方法はこちらをご確認ください。
ダウンロードしたファイルを解凍し、USBメモリにコピーしてください。
2. USBメモリをノートパソコンのUSBポートに接続してください。
また、製品本体にACアダプタが接続されているか確認してください。

3. パソコンを再起動させ、画面上にMSIのロゴが表示されるまでの間にキーボードのDeleteを連打してBIOS画面(Aptio Setup Utility)を起動させます。
※画面上にMSIのロゴが表示されてからDeleteを連打しても間に合わずにWindowsが起動してしまう場合があります
4. 項目を「Advanced」に合わせ、「UEFI BIOS Update」を選んでEnterを押します。
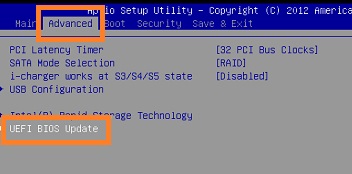
5. 表示が切り替わったら再度Enterを押します。
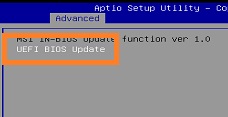
6. BIOS更新に使用するデバイスの一覧が表示されますので、BIOSファイルを保存しているUSBメモリを選んでEnterを押します。
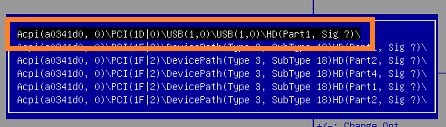
7. USBメモリ内部に保存されているフォルダ一覧が表示されますので、BIOSファイルが保存されているフォルダを選んでEnterを押します。
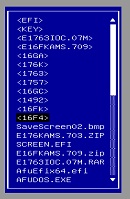
8. フォルダ内に保存されているファイルの一覧が表示されますので、BIOSファイルを選んでEnterを押します。
例)E16F4IMS.705 ※製品により対応のBIOSファイルは異なります。
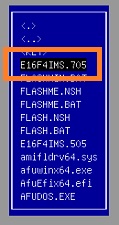
9. 「Yes」を選んでEnterを押します。
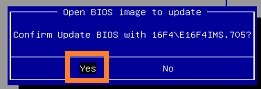
10. 「OK」を選んでEnterを押します。
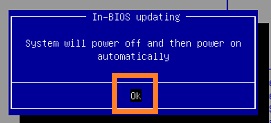
11. パソコンが自動的に再起動し、再びBIOSの画面が起動します。
BIOSの画面が起動したら「Proceed with flash update」を選んでEnterを押します。
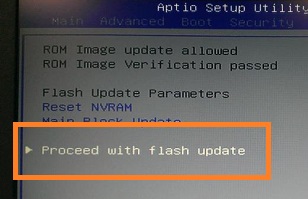
12. BIOS更新作業が開始されます。
BIOS更新作業中は何も操作せず、パソコンの電源を落としたり、ACアダプタを外したりしないでください。
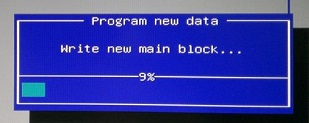
13. BIOS更新作業が完了すると画面上にBIOS更新完了のメッセージが表示されますのでEnterを押してパソコンを再起動させます。
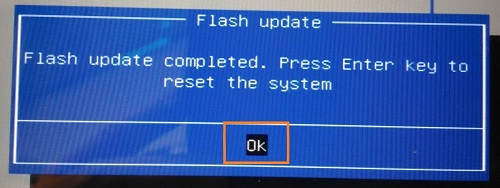
14. パソコンを再起動させたら手順「3.」の方法でBIOS画面を起動させます。
※再起動するまで時間がかかる場合が御座います。再起動が完了するまでお待ちください。
15. 「Main」項目の「System Information」を選びEnterを押します。
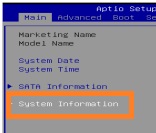
16. BIOSバージョンの表記がダウンロードしたBIOSファイル名と一致しているか確認してください。
一致している場合にはBIOS更新作業完了になります。
例)END11IMS.10F ※製品により対応のBIOSファイルは異なります。
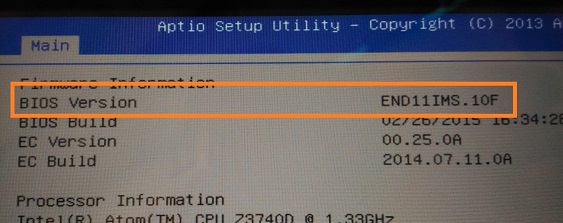
17. ESCキーを押して「YES」を選びます。「YES」を選ぶとパソコンが自動的に再起動します。




