Live Update 6マニュアル
Live Update 6はユーザーフレンドリーなインターフェイスを備えた強力なアップデートツールです。
マザーボード: ドライバー/ BIOS / ユティリティ、グラフィックスカード: ドライバー / BIOSなどの更新にご使用いただけます。
※BIOS更新について:
BIOS更新に失敗して起動不能になった場合は、たとえ保証書の有効期間内であっても保証対象外となりますのでご注意願います。
下記(3)の説明を参考にして「アップデート内容」をご確認頂き、ご自身のシステムにBIOS更新が必要か十分ご検討のうえ作業を行ってください。
1.Live Update 6インストールした後起動するとメインページが表示されます([Live Update]タブ)。OSの情報とMB/VGAの型番、BIOSバージョンを表示します。

2.[Live Update]タブでは、手動(Manual)と自動(Automatic-Scan)の二つの方法でアップデートの項目をスキャンすることができます。 [Automatic-Scan]を選択すると、システムに搭載しているMSI製MB/VGAやソフトウェアを自動で認識し、Live Updateサーバーに最新のアップデートファイルがあるかどうかを検索します。[Manual]を選択した場合、下段からスキャンしたい項目を選択して検索が可能です。

3.スキャンが完了し、アップデートバージョンがある場合はこの領域に表示されます。画面右端にあるこのアイコン をクリックするとアップデート内容が表示されます。また左隣の
をクリックするとアップデート内容が表示されます。また左隣の![]() アイコンをクリックするとダウンロードとインストールを実行します。または、ウィンドウ下部の[Download]ボタンを押してファイルをダウンロードしてください。
アイコンをクリックするとダウンロードとインストールを実行します。または、ウィンドウ下部の[Download]ボタンを押してファイルをダウンロードしてください。

4.[History]タブではダウンロードの履歴を確認できます。 アイコンをクリックすると詳細が確認可能です。
アイコンをクリックすると詳細が確認可能です。

5.[Setting]タブではLive Updateのスキャン周期を設定します。初期設定では毎月1回実行に設定されています。Live Updateはこの設定に基づきシステムスキャンを実行し、更新をお知らせします。[Apply]をクリックすると設定を保存します。

6.「Live Update 6 Reminder」は[Settings]タブで設定した周期が来ると自動的にポップアップ表示されます。ポップアップウィンドウに前回のスキャン日時を表示するので、[Yes]または[No]を選択します。今すぐ実行しない場合は[remind me later]をクリックし、今後リマインダーを使わない場合は[never remind me]をクリックします。

7.[System information]タブではシステムの情報を確認します。 [Scan]ボダンをクリックすると、現在使われているドライバーやアプリの詳細が表示されます。

8.右上にある[ i ]ボダンをクリックすると、Live Update 6ソフトウェアのバージョンが表示されます。また、[ MSIホームページ ]へのリンクも表示されます。

BIOS更新の手順:
|
|
|||||||
 |
 |
|||||||
|
|
|||||||
 |
 |
|||||||
|
|
|||||||
 |
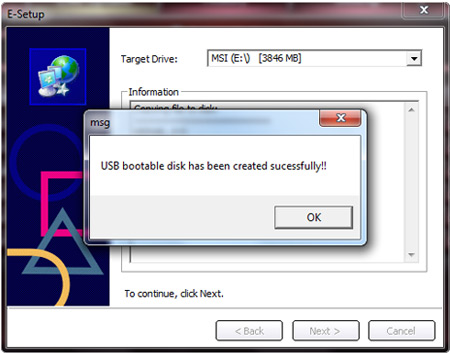 |
|||||||
|
|
|||||||
 |
 |
|||||||
|
|
|||||||
 |
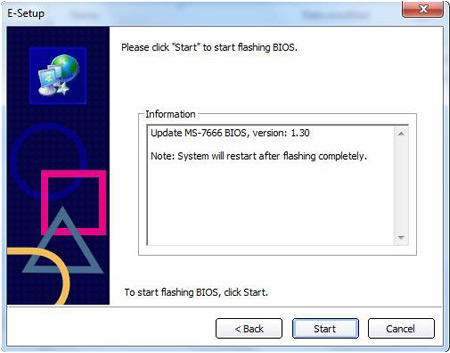  |