#YesWeBuild
初心者のためのPC組み立て完全ガイド



オリジナルPCを作る理由
自分のやりたいことにぴったり合うPCパーツを選択できます。
また、決められた(または無制限の)予算内で出来る最上級の構成が可能で、
いつでも簡単にPCをアップグレードできます。
つまり…
自分で組み立てるPCはとてもクールなのです!
PCコンポーネントのご紹介?
PCの組み立てにはレゴブロックで遊ぶような楽しさがあります。ただし、ブロックで怪獣を作るには各ブロックのことをよく知る必要がありますよね。PCを組み立てるにはさまざまなスタイルと方法がありますが、PCが機能するために不可欠なパーツというものがあります。ここでは基本パーツについて詳しく見ていきましょう。












PCの組み立て方法
10ステップのわかりやすい組み立てガイド
さっそく始めてみよう!このわかりやすいPC組み立てガイドがあれば、初心者でもすばらしいパソコンを自作できます。ドライバーを手に、やる気を持って始めましょう!

- 磁石付きドライバーを用意します。
- 結束バンド/マジックテープとハサミを用意します。
- 清潔で非導電性の表面
- 深呼吸をして取扱説明書を読んだら、準備は万全です。

- CPU ソケットのふたを持ち上げます。
- CPU の窪みとソケットの窪みを合わせます。ソケット内に慎重に載せます。
- CPU が適切に取り付けられていることを確認し、ふたを引き下ろして、CPUを固定します。


- メモリバンクの端にある保持クリップを開きます。
- マザーボード上のレイアウト図を見て、最初に挿入するメモリスロットを確認しておきます。
- 「カチッ」という音がするまでモジュールを押し下げます。これで保持クリップが上に押し込まれてモジュールが固定されます。
- M.2 スタンドオフの蝶ネジを外します。
- ドライブを 45 度の角度でコネクタにそっと挿入します。
- スタンドオフに向かって押し下げて、小さなネジで固定します。


- マザーボードの背面にバックプレートを取り付けます (お持ちの場合)。
- CPUの表面にサーマルグリスを塗布します。
- CPU ファンのケーブルをマザーボードの CPU ファンヘッダに接続します。
- クーラーを真下に下げて CPU の上に取り付けます。反対側のネジを徐々に均等に締め付けて固定します。
2) ネジは適切に締め付け、それぞれにかかるトルクが均等になるようにします。これは、CPU の破損や冷却性能の劣化を防ぐためです。

- I/O パネルをケースの背面に取り付けます。
- マザーボードを 45 度の角度でケースにそっと入れます。
- マザーボードの取り付け穴をケースのスタンドオフに合わせます。
- 付属のネジでマザーボードを固定します。


- SATA ケーブルの一方の端をマザーボードの SATA ポートに接続し、もう一方の端をストレージデバイス (2.5’’ インチ / 3.5’’ インチ) に接続します。

- 後ろの PCIe ブラケットをケースから取り外します。
- スロットの後ろにある小さなプラスチックのロックを押して PCIe スロットのロックを解除します。
- 両手でカードを持ち、グラフィックスカードをケースに入れてマザーボードの PCIe スロットに取り付けます。
- 必要なネジを使ってグラフィックスカードをケースの背面に固定します。

- 電源 (PSU) をシャーシに取り付け、すべてのネジで固定します。
- 24 ピンの電源コネクタをマザーボードのソケットに接続します
- 8 ピンの CPU 電源コネクタをマザーボードに接続します。
- 6+2 ピンのケーブルをグラフィックスカードに接続します (グラフィックスカードによって使用するケーブルが異なります。)
- SATA 電源ケーブルをハードドライブに接続します
- その他の 4 ピン電源ケーブル(ペリフェラル)をその他のデバイス (DVD/CD 光学ドライブなど) に接続します。

- 電源スイッチ / リセットスイッチ / 電源インジケータライト / HDD LED ケーブルをマザーボードの JFP1 ピンヘッダに接続します。
- フロント USB ケーブルをマザーボードの USB ピンヘッダに接続します
- USB 3.0 / USB 2.0 ケーブルを USB 3.0 / USB 2.0 ピンヘッダに。
- フロント USB Type-C ケーブルをフロント Type-C ピンヘッダに
- オーディオケーブルをマザーボードの JAUD1 ピンヘッダに接続します。
- 8GB以上のUSBメモリを用意してください。(USB3.0規格のものが好ましい)
- インターネットに接続したパソコンで「Windows 11 メディア作成ツール*」*”, を検索し、Windows 11のインストールメディア作成ツールをダウンロードして実行します。USBでのイメージ作成を選択すると、プログラムがドライブをフォーマットまたはワイプし、インストールメディアの作成が始まります。
- マザーボード背面のUSBポートに先ほど作成したインストールUSBを差し込みます。このときに高速USB3ポート (赤) または通常のUSB3ポート (青) を選択します。コンピュータの電源を入れると通常、最初の起動時にBIOSがロードされるので保存して終了し、PCを再起動します。USBが読み込まれ、インストールを続行できます。
- 起動可能な USB デバイスまたは CD を挿入します
- OS インストールの手順に従います
- CD から必要なドライバーをすべてインストールするか、公式ウェブサイトから最新のドライバーをダウンロードしてインストールします。
PC作成の目的は、ハードなゲーミング?それとも本格的なマルチメディア制作ですか?コンポーネントの選択の際に考慮すべき点は以下のとおりです。
ゲーミング PC
ストリーミング PC
PCをRGBで彩ろう



ご希望の組み立てリストが完成したら、いくつかの機能から選んで使用します。:
保存する:機器の購入をまだ迷っている場合は、ひとまず計画リストを保存できます。比較検討しながらじっくり決断してください。
共有する:共有する この自作PCについての意見を聞くため、友達と、あるいはフォーラムで共有します。
購入する:オンラインショップで簡単に製品を購入できます。
多くのユーザーがPCパーツを購入する際に遭遇する大きな疑問の1つが、"自分のPCを動作させるためには、電源にどれだけのワット数が必要なのか?"ということです。この問題は根深く、ワット数の足りない電源を購入すると、将来的にPCのアップグレードに影響を及ぼし、GPUなど他のコンポーネント用の出力ケーブルが足りなくなる可能性があります。また、コンピュータの不調やシステムクラッシュを巻き起こし、ユーザーをトラブルの闇へと引き込みます。MSI電源容量シミュレーターはこの問題を解決するのに役立ちます。
詳細はこちら: https://jp.msi.com/power-supply-calculator
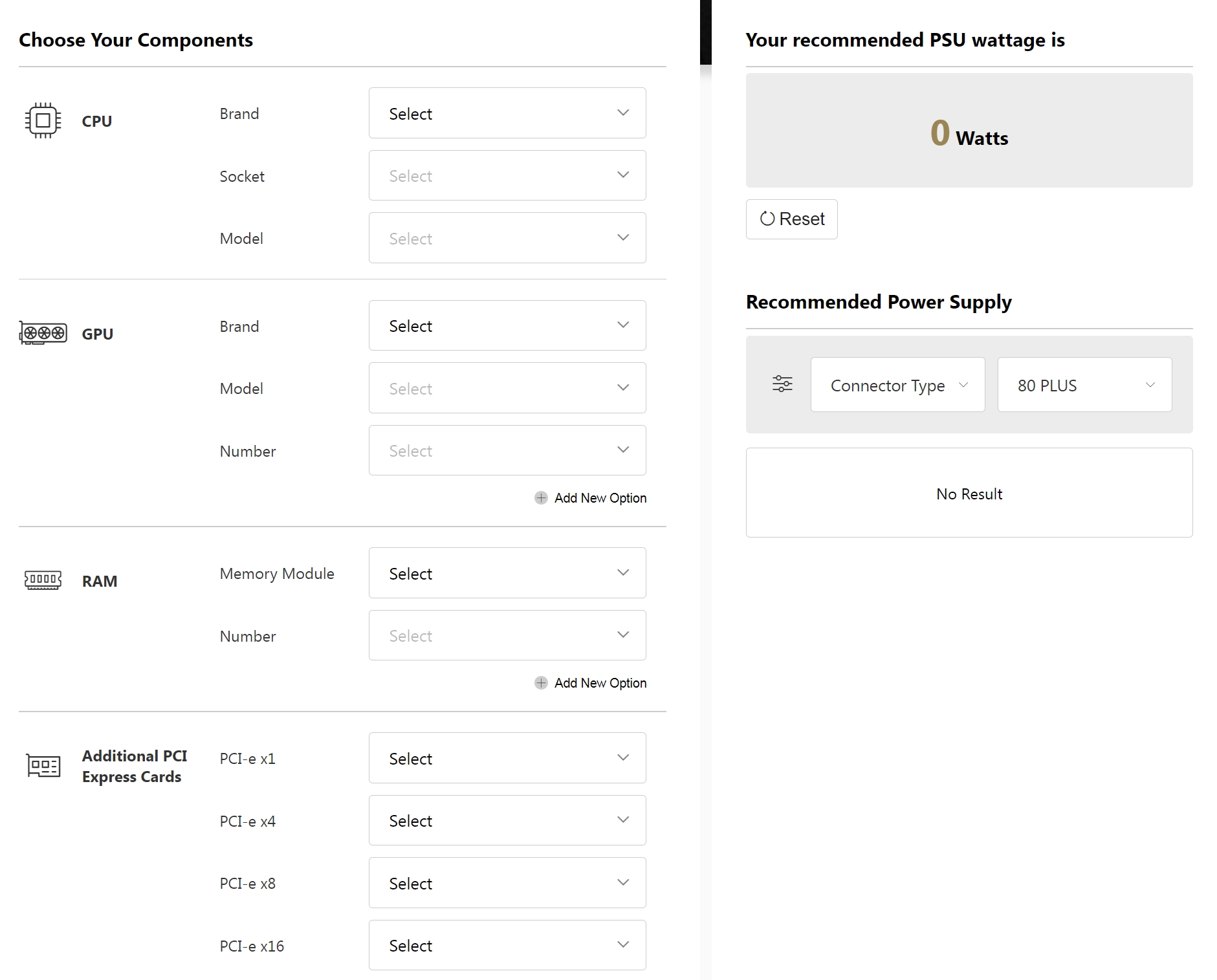
よくある質問
今すぐ答えを知りたいですか?
PC ビルドのしくみを理解しようとすると、たくさんの疑問が出てくるはずです。あなたは一人ではありません。よくある質問をリストにまとめ、いくつかのカテゴリに整理しました。
ハードドライブディスク (HDD): 手頃な価格で大きな容量を提供しますが、比較的遅く、サイズが大きくなります。
ソリッドステートドライブ (SSD): 容量は少なめ、または中量で、中くらいのパーツサイズです。価格は高くなりますが、速度は速くなります。
- CPU
- マザーボード
- グラフィックカード
- CPU クーラー
- メモリ
- ストレージデバイス (HHD または SSD)
- 電源
- ケース
- 周辺機器 (キーボード、マウス、ヘッドセット)
- モニター
詳しくはこちらをご覧ください:https://www.msi.com/blog/new-usb-standard-usb-3-2-gen-1-gen2-explained
- ブラケットがマザーボードのソケットに対応している CPU クーラーを選ぶ。
- CPU クーラーがサポートする熱設計電力 (TDP) はそれぞれ異なります。これは処理できる熱出力の上限を示しています。パワフルな CPU は安定した動作を確保するために、優れたクーラーを必要とします。
- ケースにフィットするクーラーを選ぶ。パワフルなクーラーは大型のヒートシンクを持つことが多いため、他のパーツと干渉せず、ケースに収まるクーラーを選ぶことが大切です。
- マザーボードのフォームファクタは?EATX、ATX、MATXまたはMini-ITX?
- どのようなハードウェアを取り付けするか?
- どのような冷却システムを使用するか?
- RGBライティングをカスタマイズして見せたいか?
- ステップ 0: 準備
- ステップ 1: CPUの取り付け
- ステップ 2: メモリの取り付け
- ステップ 3: M.2ドライブの取り付け
- ステップ 4: CPUクーラーの取り付け
- ステップ 5: マザーボードの取り付け
- ステップ 6: ストレージの取り付け
- ステップ 7: グラフィックカードの取り付け
- ステップ 8: 電源の取り付け
- ステップ 9: フロントパネルの接続とケーブル管理
- ステップ 10: OSのインストール
- メモリスロットの端にあるラッチを開きます。
- マザーボード上のレイアウト図を見て、最初に挿入するメモリスロットを確認しておきます。
- 「カチッ」という音がするまでメモリモジュールを押し下げます。これでラッチのツメが上に押し込まれてメモリモジュールが固定されます。
- ご購入のRGBアクセサリおよびマザーボードのピンヘッダの定義を確認します (たとえば、12V / 5Vなど)
- 4ピン (3ピン) RGBコネクタをマザーボードのRGBヘッダに差し込みます
- 必要に応じてRGBアクセサリの接続時に、電源コネクタを追加で差し込みます
- ファンは、マザーボードのファンコネクタに接続します
- For non-fan products, connect to the 4-pin connectors of the power supply
詳しいデモンストレーションは、こちらをご覧ください: https://www.msi.com/Landing/mystic-light-rgb-gaming-pc/mystic-light
CPUとは中央演算処理装置のことで、パソコンで動くソフトウェアの命令を実行するのが仕事です。CPUメーカーとしてはIntelとAMDが二大ブランドであり、ニーズと予算に応じて選ぶことができます。インテルとAMDの製品は、マザーボードと接続するソケットが異なるため互換性がありません。
IntelはLGAを採用しており、ソケットにはピンが付属しています。CPUの取り扱いは簡単ですが、CPUをソケットに装着する際は注意が必要です。AMDは、CPUにピンがあるPGAと、最新AM5プラットフォーム、ハイエンドのThreadripper CPU向けLGAの両方を採用しています。エントリーレベルのCPUはコア数が少なく、処理能力やマルチタスク能力もあまり高くありません。IntelのCascade LakeやAMDのEPYCサーバーCPUなどのハイエンドプロセッサーは、コア数が多く、セキュリティや仮想化、大容量のメモリキャッシュなどの機能が搭載されています。
CPUを選ぶ際に重要なのは、コア数とスレッド数です。すべてのCPUにはコアがありますが、最近のCPUは1つのコアをスレッドと呼ばれる2つの仮想コアに分割し、最大30%性能を向上させています。コアが多ければ多いほど、システム上でより多くのアプリケーションを同時に、かつスムーズに動作させることができます。そのため、ゲームをしながら配信ソフトを使ってTwitchで配信をするといった場合は、コアとスレッドの数が多いCPUが必要になります。
CPUは処理動作を行うと、大量の熱を発生させます。高温状態になると、システムが重要なコンポーネントを保護するためにシャットダウンしたり、回復不能な損傷がもたらされる可能性もあります。したがって、CPUを動作適正温度に保つためには冷却ファンやヒートシンクが不可欠です。一部のハイエンドCPUは別として、店頭で販売されている多くのCPUには対応するCPUクーラーが付属しており、動作にあたり不自由しない冷却性能を保有していますが、よりハイエンドなシステムを構築するべく、上位モデルなどを使用する場合には、より優れたCPUクーラーを購入することが推奨されます。
クーラーは、冷却手段の観点から見て、水冷式と空冷式の2タイプに分類されます。空冷式は、見た目と空気流の方向からさらにタワー型、ダウンフロー式、アップフロー式に分類されます。ユーザーは、自分の使用しているパーツと使用目的に合ったクーラーを選択することができます。



CPUクーラーを選択する際は、以下の点を考慮してください。:
- クーラーにはCPUに対し、適切なブラケットが付属している必要があります。ブラケットの位置は、マザーボードのソケット次第で微妙に異なる場合があります。

- 優れたクーラーを選ぶことが大事と前述しましたが、第一前提として、ケース内に収まるCPUクーラーを選びましょう。
- 強力な冷却力を持つCPUクーラーは大きなヒートシンクを搭載していることが多く、他のコンポーネントの妨げになる場合があるので、問題なくケースに収まるクーラーを選ぶ必要があります。
マザーボードはメインボードとも呼ばれ、プロセッサー(CPU)、メモリモジュール、グラフィックスカード、拡張カード、ストレージなど、コンピューターを構成するPCパーツをつなぐ役割を果たしています。また、ネットワーク、キーボード、マウスなどとの接続もここで行います。
服と同じように、マザーボードにはさまざまな規格があります。一般的なサイズとしては、ATX(30.5cm x 24.4cm)、Micro-ATX(24.4 cm x 24.4 cm) および Mini-ITX(17 cm x 17 cm) があります。
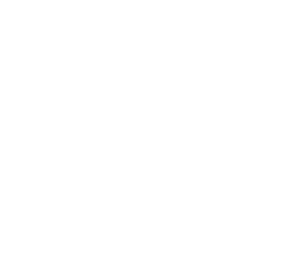
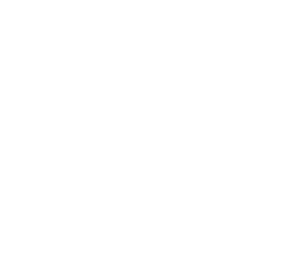
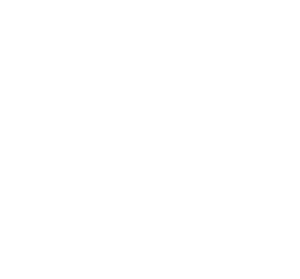
多くの場合、それぞれのCPUには対応するチップセットが用意されています。チップセットを利用することでマザーボード上でのオプションが増え、その他のコンポーネントとの接続も可能になります(機能の数は価格に比例します)。チップセットにはさまざまな種類があり、チップセットの番号が大きいほどマザーボードの機能性も上がります。
IntelとAMDのCPUはそれぞれ独自のチップセットを採用しているため、CPUに対応する製品を検索して利用可能なオプションを見ることができます。たとえば、Intelの第14世代CPUは、H770、B760、Z790 の各チップセットで動作します。Z790はCPUとメモリのオーバークロックを、B760はメモリのオーバークロックをサポートします。AMDの場合、ハイエンドのRyzen CPUにはB650かX670チップセットが最適です。ミドルレベルやエントリーレベルには旧型のB550、あるいはX470やB450チップセットの組み合わせがおすすめです。AMD AM5とRyzen CPUはすべてオーバークロックが可能で、メモリオーバークロックも対応するほぼすべてのマザーボードで利用できます。オーバークロックに対応したマザーボードを入手した場合、CPU電源用にデュアル 8ピンまたは8+4ピンケーブルが必要になることがあるため、電源が対応しているかどうかを確認しておきましょう。
メモリはRAMとも呼ばれます。メモリを使用すると、OSは低速のストレージデバイスからデータにアクセスする代わりに、極めて高速なアクセス領域に多くのデータを保持することができるようになります。最新のデスクトップ用にはDDR5が搭載されており、高速なレスポンス速度を実現しています。また、メモリの上部にRGBライティングを搭載した製品も数多く売られており、テーマに合わせたビルドを楽しむこともできます。
推奨されるメモリ容量: メモリ容量が少ないとシステムの動作は遅くなります。Windowsの最小スペックは2GBですが、現実的には最低8GBのメモリ容量が必要です。WindowsをNVMe m.2ドライブにインストールする場合は、16GBのメモリを選ぶことでシステムを20秒以内に起動させ、スムーズなレスポンスが得られます。2024年現在、32GBが一般的に推奨される容量であり、あらゆる作業において、優位性を確保できます。また、写真やビデオの編集を行う場合は、48GBまたは64GB以上のメモリ容量と強力なCPUを組み合わせることでレンダリング時間を短縮できます。
PCパーツとメモリの取り付けは、常に電源を切った状態で行ってください。最初の起動時、メモリ は標準設定(ネイティブスピード)の速度に設定され、DDR5メモリの場合、4800 メガヘルツから始まることが多いです。OCメモリを購入した場合、BIOSでExtended Memory Profile (XMPまたはA-XMP) 設定を有効にすると、OCメモリの最高スピードまで(例:6400メガヘルツ)スペックが上がりますが、この場合はOCメモリに対応するマザーボードを忘れずに準備してください。また、CPUオーバークロックと同時に行う場合は、CPUオーバークロック後にXMPまたはA-XMPを有効にしてください。ゲームをプレイする場合は、メモリ周波数の速度がFPS(フレームレート)にも影響します。
メモリの容量と速度の影響が最も感じられるのは、だいたい32GBまでです。ゲーマーとしては高速なOCメモリが欲しいところですが、最高速のOCメモリは高額になりがちな上に、要求されるパーツのレベルも高くなりますので、まずはベンチマークを比較してゲームをプレーする上でのメリットを確認しましょう。
グラフィックスカード、またはGPU (Graphics Processing Unit) は、マザーボードのPCIeスロットに装着する拡張カードです。複雑なグラフィック命令の処理や画像、テクスチャ、オブジェクトの計算を行い、その結果を1つまたは複数のモニターに送信します。マザーボード上にはHDMI、DisplayPort、または旧来のDVIやVGAポートがあり、一部のプロセッサーに内蔵された統合グラフィックGPUによって動作します。基本的なデスクトップアプリケーションは問題なく処理できますが、最高のグラフィック品質で細部まで没入感のあるゲームをプレイするには、専用グラフィックスカードの方がはるかに性能が高いといえます。
GPUの2大メーカーはNVIDIAとAMDです。MSIでは、この2つのGPUブランドのグラフィックスカードを製造しています。NVIDIAの場合、GeForce RTX 40シリーズのグラフィックスカードはRTX 30シリーズよりもはるかに良いパフォーマンスを発揮します。現在のRTX 40シリーズは、RTX 4090からRTX 4060まで、エンスージアスト向けのカードが中心です。AMDについては、エンスージアスト向け (RX 7900XTXとRX 7900XT) とパフォーマンスレベル向け (RX 7600) のRadeonシリーズグラフィックスカードがあります。


ハードディスクドライブ、ソリッドステートドライブ (SSD)、NVMe、SATA M.2ドライブなどはすべて、コンピューター内のファイル用ストレージの形態を表す用語です。ストレージは、ハードディスク (磁気技術を使って回転するディスクにデータを保存するもの) の進化形です。今は20TB以上のものもありますが、大容量ストレージとしては4~8テラバイトのハードディスクが費用対効果の高いオプションです。しかし、データの転送速度は1秒間に140〜180MB程度で、SSDやM.2ドライブに大きく後れを取っています。ソリッドステートドライブは、SSDであれM.2ドライブであれ、データを保存するためにメモリを使用します。パソコンのDDR4メモリが無電源時に空になってしまうのに対し、SSDやM.2ドライブは無電源でもデータを保存することができます。SSDはハードディスクと同じSATAコネクタを使用するものがありますが、SSDはハードディスクの3倍となる毎秒500MB以上の読み取り / 書き込み速度を実現します。容量は2TBまであり、中には4TBの容量があるものもあります。
SSDのメモリタイプはメモリセル1個あたりのビット数で定義されており、1セルが1個の場合はSLC (Single Level Cell)、2個の場合はMLC(Multi)、3個の場合はTLC (Triple)、4個の場合はQLC(Quad)となっています。より高密度化を求めるユーザーの声に応えて、メモリを積層した3D NANDメモリも開発されました。mSATAドライブはノートパソコン用に用いられていましたが、現在はデスクトップと同じサイズのM.2 SSDが使用されることが多いです。ここ数年では、元々SATAで接続されていたものをマザーボードのPCIeレーンに直接接続し、圧倒的な転送速度を実現したものが登場しました。これらは、NVMeまたはPCIe M.2ドライブと呼ばれています。PCIe M.2の第3世代では、読み込みが毎秒3500MB、書き込みが毎秒3000MBでしたが、PCIe 第4世代では読み込みが毎秒7000MB、書き込みが毎秒5000MBと、読み込み速度で最大14倍、書き込み速度で10倍もの驚異的な速度を実現することが可能になりました。
電源 (PSU) はPCパーツにおいて極めて重要な存在で、CPU、マザーボード、グラフィックスカード、およびすべての周辺機器のためにAC電源をDC電源に変換します。一般的には、Web、Word、Excelなどを使うのみのPCは500~600wで十分です。NVIDIA GPUの場合、前世代のRTX 3000シリーズでは約650~850wが必要でした。新しいRTX 4080 GPUは850w、ハイエンドのRTX 4090では1000w以上必要です。AMD GPUも要件は同じで、Radeon RX 7900XTは750w、RX 7900XTXは850wの電力が必要です。
電源を選ぶときは、必要な数のコネクタがあることを必ず確認しましょう。マザーボードによっては、CPU電源にデュアルATX 8ピンまたは8+4設計を採用しているものもあるため、将来のアップグレードを考慮してデュアルATX 8ピン搭載のものを選ぶとよいでしょう。また、グラフィックスカードには、デュアル、あるいはトリプルの6+2 PCI電源コネクタ、及びネイティブ16ピン(12VHPWR)が必要ですが、ほとんどのMSI電源製品はこれを備えています。
電源選びに役立た新しい電源を選んでみてください。
エネルギー効率
つ規格のひとつが「80PLUS認証」です。BRONZE、SILVER、GOLD、PLATINUM、TITANIUMといった段階で要件が設定されており、所定の電気変換効率はBRONZEが82%、TITANIUMは92%です。各段階間で効率が2~3%ずつ上がっており、価格もこれに比例します。組立をする上での効率ややりやすさ、配線の美しさを重視するなら、モジュール式 (プラグイン型) の電源を選ぶと散らかりがちな電源ケーブルをすっきりまとめることができ、コンポーネントの配線やケーブル管理の手間も省けます。また、CPUとPCI 6+2コネクタは同じように見えても、互いのソケットに適合しないため注意が必要です。ぜひ、これらのヒントを参考にしてニーズに合っ電源ユニットの80 Plus認証プログラムは、80 Plus スタンダード、80 Plusブロンズ、80 Plusシルバー、80 Plusゴールド、80 Plusプラチナム、80 Plusチタンの認証レベルがあり、最も効率的 (かつ最も高価な) チタンは90%以上のエネルギー効率を達成します。






電源装置の設計

フルプラグイン

セミプラグイン

直付け
ケースはご自身が気に入ったものを選んでOKですが、いくつか注意すべき点があります。まず、ケースのエアフローが良好であること (ファンの取り付け部が多数用意されていること)。また、前面に空気が入る広い開口部があるかや、埃が付くのを防ぐフィルターが設置されているかなども確認しましょう。 次に、ケースに収納できるマザーボードのサイズも確認が必要です。ほとんどのマザーボードはATXサイズであり、これより小さいケースにはフィットしません。
小型のMicro-ATXまたはMini-ATXであれば、ケースの仕様を確認するか、サイズに合った小さ目のケースを探しましょう。また、最新のグラフィックカードの長さは27cm、30cm、場合によってはほぼ33cmに達することがあるため、ケースに収納できるGPUの長さも確認する必要があります。SSDやハードディスク用の場所が必要な場合は、ケースにストレージの取り付け箇所があるかどうかも見ておきましょう。
次に、使用したいCPUクーラーについて考えます。空冷式の場合は、ケースが対応するCPUクーラーの高さを数値で確認し、実際のクーラーの高さより少なくとも数mm大きいものを選びます。
水冷式の場合、ケースにラジエーターを取り付ける場所が必要になるため、240mm / 360mmのラジエーター取り付け部が前面または上部にあるかどうかをチェックします。ラジエーターは直接ケースの外に排気を行うため、温度管理的にはケースの上部に設置するのが最適です。ケースの底面には決して設置しないでください。また、ポンプが水冷システムの最上部に来る形での取り付けも回避しましょう。ウォーターブロック内に少量の空気が溜まり、受熱ベースプレートの熱伝導効率とポンプ稼働効率が低下します。 最後に、ケースの構造です。強化ガラスパネルだとケースの内部を見せることができますが、かなり重量も増えてしまいます。また、ガラス素材の場合は輸送時や設置後にあまり強いトルクで固定しないよう注意が必要です (時間が経つと粉砕の原因となります) 。これらの注意事項をふまえて、ご自身のスタイルに合ったケースを選ぶようにしてください。
安価で市場でも人気の高いメンブレンキーボードと、ハイエンドのメカニカルキーボードがあります。どちらもアンチゴーストやNキーロールオーバー (同時に押したキーの数を記録する) などのゲーミング機能を備えています。
メカニカルキーボードは各キーの下にスイッチがあるのが特徴です。主な種類としては、リニアレッドとサイレントレッドの赤軸タイプ、キーの重みが感じられる茶軸タイプ、同じくキーの押下圧が高くクリック感も大きい青軸タイプなどがあります。
マウスの下部には1インチあたりのドット数 (DPI) を追跡するセンサーがあり、DPIが高いほどマウスの感度は高くなり、画面上でカーソルをすばやく動かすことができます。
一般的なマウスは1200 DPI程度で、ゲーミングマウスは8000 DPI以上まで対応可能ですが、最高の精度を得るためには優れたコントロールと高解像度のディスプレイが必要です。ほとんどのゲーミングマウスは光学式センサーを使用しています。
モニターはDisplayPortまたはHDMI™ケーブル1本で接続し、ハイエンドモデルにはUSB-Cビデオ入力端子が付属している場合があります。レガシー版のVGA (D-Sub)、またはDVI入力も一般的です。モニターは平面型と曲面型があり、解像度は1080pが基本ですが、ゲーマーにはゲームのディテールがより鮮明に見える1440pが人気です。高解像度のメディア再生やクリエイター向けには4Kディスプレイもおすすめです。
リフレッシュレートはゲーマーにとって重要です。ほとんどのと4Kゲーミングモニターは最大リフレッシュレート144ヘルツですが、1440pでは180ヘルツ以上になります。ディスプレイは2倍の速さで更新され、この一瞬の差がオンラインゲームの勝敗を左右します。AMD FreesyncまたはNVIDIA G-sync機能は、画面のティアリングを軽減することができます。
コントラスト、特に輝度には注意が必要で、これらの値はカンデラ (cd/㎡) またはニット (nit) で評価されます。パネルの種類としては、より良い色精度と広い視野角を持つIn-Plane Switching (IPS)、または超高速リフレッシュレートで知られているTwisted Nematic (TN) などがあります。Vertical Alignment (VA) パネルはこの2つの中間に位置していましたが、最新のAMVAパネルは色、コントラスト、リフレッシュレートが向上し、曲面や超広角ゲーム用ディスプレイで採用されています。
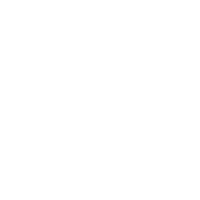
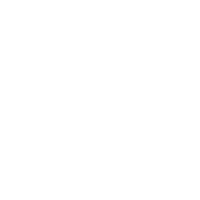
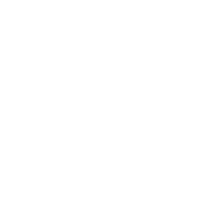
どのようなタイプのゲームをプレイしますか?
ゲームにはそれぞれ、推奨スペックがあります。たとえば、AAAゲームはグラフィックに非常に高い重点を置いています。一方FPSゲームでは、これらに対しての要求は高くないものの、接続のクオリティが重要になります。 PCを組み立てする際は、プレイしたいゲームの公式サイトを確認してゲームのシステム要件を確認しましょう。適切なウェブサイトで情報を確認することで時間のロスが防げます。
正しいグラフィックスカードの選択
GPUの2大メーカーはNVIDIAとAMDです。MSIでは、この2つのGPUブランドのグラフィックスカードを製造しています。NVIDIAの場合、GeForce RTX 40シリーズのグラフィックスカードはRTX 30シリーズよりもはるかに良いパフォーマンスを発揮します。現在のRTX 40シリーズは、RTX 4090からRTX 4060まで、エンスージアスト向けのカードが中心です。AMDについては、エンスージアスト向け (RX 7900XTXとRX 7900XT) とパフォーマンスレベル向け (RX 7600) のグラフィックスカードがあります。
カードに搭載されているVRAM容量はGPUの性能にとって非常に重要となるため、しっかりと考慮する必要があります。もう1つ考慮すべき点は、高性能のファンを搭載して効率的かつ効果的な冷却を行うことです。1080p環境でのゲームプレイと比べて、1440pでのゲームにはほぼ2倍、4Kでは4倍のグラフィックス性能が必要です。120Hzまたは144Hzの高速リフレッシュレートは標準の60Hzの2倍であるため、このパフォーマンスを実現するために必要なグラフィックス性能もさらに2倍以上となります。
SSDでゲームのロード時間を短縮
ロード時間は、世界中の多くのゲーマーの命運を左右する問題です。読み込み時間は主にネットワーク速度とストレージに影響を受けますが、この2点に加えて、より高い読み取り / 書き込み速度を提供するSSDドライブ (ソリッドステートドライブ) を使用することでゲーム体験を向上させることができます。高性能SSDによりゲームの読み込み時間が短縮され、システムの応答性が向上します。
適切なマザーボードを選びましょう。
優れたゲーミングマザーボードは、将来的なアップグレードに対応するだけでなく、低遅延の音声コミュニケーションやネットワーク通信を可能にし、充実したゲーム体験を実現します。MSI公式サイト「最高で最強の」では、あなたがゲームに求める要件にぴったり合ったゲーミング用マザーボードを見つけることができます。

優れたパフォーマンスに加え、多くのPCユーザーは、その外観からアクセサリーまで自身のPCのカスタマイズにより強い関心を向けています。唯一無二のマシンになるようカスタマイズしましょう。あなたのゲーミングコンピュータを独自のものにカスタマイズするのはきわめて簡単です。
あなたの好みのカラーは?
近年、さまざまなメーカーから、以下のような印象的な配色の製品が発売されるようになりました。
- ホワイト: MPG Z790 EDGE TI MAX WIFI/MAG B760M MORTAR WIFI Ⅱ
- オールブラック: MEG Z790 GODLIKE MAX/MAG B760 TOMAHAWK WIFI
まずは、同じカラーのPCパーツで揃えることで、マシン全体のカラーテーマを統一することができます。
RGB LEDを追加
最近では、多くのPCにRGBライティングデバイスが搭載されています。LEDストリップを取り付けたり、すでにRGBを搭載しているパーツを選ぶことでライティングを追加することができます。印象的な配色を実現するための鍵は、適切なミキシングとマッチング。MSIのMystic Light Syncは、ケース内外のRGBデバイスの接続・制御を可能にし、様々な色とモード設定によりまったく新しいライティング効果を提供します。
RGBライトは通常12V電源で動作しますが、5V電源で動作するデジタルLEDも利用できます。デジタルLED (ARGBライティング) は、照明の色をミクロの単位で調整できるため、より自由なカスタマイズときめ細かいコントロールが可能です。ARGBライティングで実現できるより柔軟なユーザーエクスペリエンスをぜひお楽しみください。

RGBデバイスのインストール方法
- ご購入のRGBアクセサリおよびマザーボードのピンヘッダの定義を確認します (たとえば、12V / 5Vなど)
- 4ピン (3ピン) RGBコネクタをマザーボードのRGBヘッダに差し込みます
- 必要に応じてRGBアクセサリの接続時に、電源コネクタを追加で差し込みます
- Ø ファンは、マザーボードのファンコネクタに接続します
- Øファン以外の製品は、電源の4ピンコネクタに接続してください

カスタム水冷システム
カスタム水冷の導入は難易度が高くなりますが、一味違うマシンを作るのに役立ちます。曲げたパイプを使ったカスタム水冷で、AIOシステムでよく見られるパイプの絡みを避けることができます。
ライブストリーミングは、インターネット時代の新しいメディアにおいてなくてはならない形となりました。ライブストリーミングにより、人は各々のゲームのスキルと体験を友人と遠隔でシェアすることができます。ストリーミングPCを作るには、プロレベルの力が必要だと思われるかもしれません。しかしそのような心配は無用です。役に立つアドバイスをいくつか用意していますので、それに従っていただければ簡単に始めることができるでしょう。
ゲームプレイとストリーミングクオリティ
どのゲームにも最低・推奨ハードウェア要件がありますが、適正な品質でストリーミングを行う場合、最低要件で十分とは言えません。一般的に、ストリーミング環境として1080P、60fps/30fpsは確保しておきたいところです。CPUとGPUの性能は、この要件を満たすシステムを稼働させる場合に重要な役割を果たします。

インターネットの速度は十分?
通信速度が20Mb/sもあれば、ほとんどのストリームの目的には十分です。お住まいの地域の電波強度と速度が安定していれば、スマホからテザリングするだけでスムーズなストリーミングを行うことだってできます。

正しいCPUを選ぶには?
CPUはライブストリーミングとゲームの両方のパフォーマンスに影響するため、シングルPCのセットアップでストリーミングを行う場合はCPU性能が要件を満たしていることを確認してください。シングルPCセットアップでは、CPU性能が弱い、または不十分だとストリームの品質も低下します。安定した高品質のストリーミングを行うには、少なくともRyzen 7/Core i7レベルのプロセッサを採用することをお勧めします。
ライブストリーミングには、少なくとも16GBのDDR4 RAMを推奨します。
希望するセットアップの種類にかかわらず、ストリーミングを行うにはコンテンツをキャプチャし、視聴者にライブ配信するためのアプリケーションが必要です。数多くの方法がありますが、現在ストリーマーの間で最も一般的なアプリは以下の通りです。
OBS Studio: https://obsproject.com/
StreamLabs OBS: https://streamlabs.com/streamlabs-obs

 PCコンポーネントの
PCコンポーネントの PCの組み立て方法
PCの組み立て方法  自作PCの計画を立てる
自作PCの計画を立てる  よくある質問
よくある質問  今すぐebookを入手
今すぐebookを入手